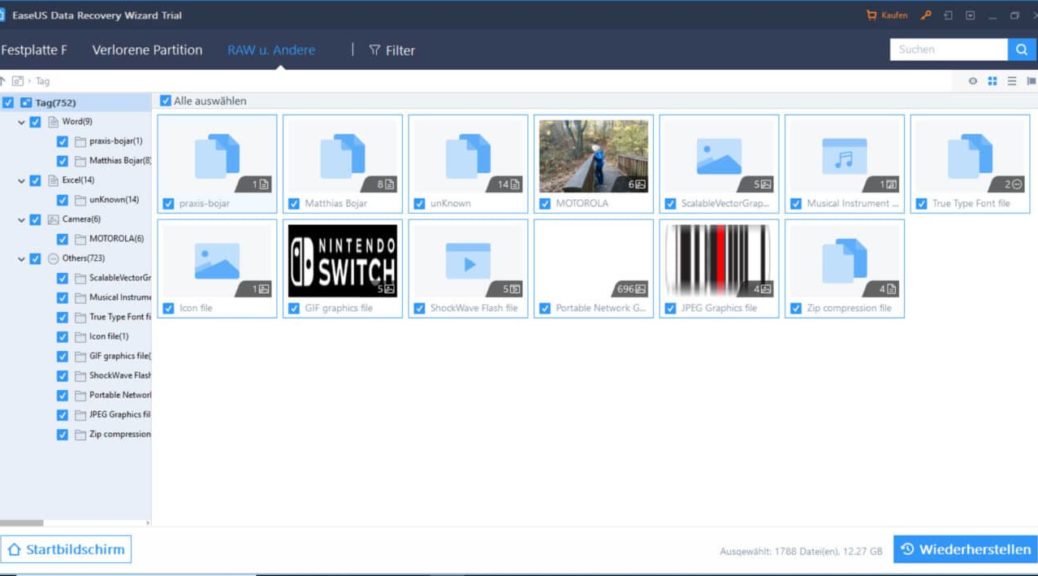
So geht´s: Datenrettung mit EaseUS Data Recovery Wizard Pro
Verlorene Daten oder versehentlich gelöschte Speichermedien sind ein Albtraum jedes Nutzers. Viele haben diesen Albtraum auch schon erlebt und Familienfotos, wichtige Dateien oder auch die eigene Musiksammlung verloren.
Ich selbst habe vor ein paar Jahren eine Festplatte versehentlich formatiert und knappe 1000 Euro für eine professionelle Wiederherstellung bei einer Spezialfirma zahlen müssen.
Günstiger geht es, wenn man seine Daten selber wiederherstellen kann. Dazu gibt es von EaseUS eine Freeware, mit der man gelöschte, formatierte, verlorene oder beschädigte Daten wiederherstellen kann. Ganz egal um was für ein Dateiformat es sich dabei handelt, der EaseUS Data Recovery Wizard unterstützt alle Arten von Dateien, einschließlich Fotos, Dokumente, Videos, Audio, Emails, Zip-Dateien und mehr. Einzige Einschränkungen der Freeware-Version sind eine Begrenzung auf 2GB wiederhergestellte Daten und keine Updates für die Software.
EaseUS Data Recovery Wizard
EaseUS ist ein führender Datensicherung- und Recovery – Software Hersteller, dessen Fokus auf Datensicherung und Wiederherstellung, Verwaltung von Partitionen und Tranferieren von Daten liegt. Der EaseUS Data Recovery Wizard stellt versehentlich gelöschte Daten von nahezu allen Speichermedien wie USB-Sticks, Speicherkarten, Festplatten, Mobilgeräten oder Smartphones wieder her, solange der Speicher nicht physisch beschädigt oder zerstört ist.
Wie einfach eine Datenrettung funktioniert, zeigen wir Euch in einem kurzen Tutorial.
Tutorial: Daten von einer gelöschten SD-Karte wiederherstellen
Für unseren Test simulieren wir einen der ärgerlichsten Datenverluste: Versehentlich wurde die SD-Karte unseres Smartphones gelöscht, alle Fotos des letzten Familienurlaubes und weitere Daten sind damit futsch. Mit Hilfe des EaseUS Data Recovery Wizard versuchen wir jetzt die gelöschten Dateien wiederherzustellen.
Schritt 1: Finger weg um keine Daten zu überschreiben
Besonders wichtig nach einem Datenverlust ist es, den Datenträger oder die Speicherkarte nicht mehr zu benutzen. Gelöschte oder formatierte Daten lassen sich meist wiederherstellen, sobald man jedoch die Daten mit anderen Daten überschreibt wird es komplizierter. Daher unbedingt vermeiden neue Daten auf das Medium zu schreiben oder den Datenträger weiter zu benutzen.
Schritt 2: EaseUS Data Recovery Wizard downloaden und starten
Auf der Internetseite con EaseUS lässt sich die Datenrettung Freeware herunterladen. Nach der Installation könnt Ihr direkt loslegen.
Schritt 3: SD-Karte einlegen und Scan starten
Nachdem Ihr die SD-Karte in einen CardReader eingelegt habt, könnt Ihr diese über die Software auswählen und zum Scannen markieren. Je nach Größe des Datenträgers, der Geschwindigkeit und Leistungsfähigkeit des Computers kann dieser Scan zwischen wenigen Minuten und einigen Stunden dauern. Der Tiefenscan meiner SD-Karte mit 30GB Speicher dauerte etwas mehr als 25 Minuten.
Schritt 4: Daten auswählen und wiederherstellen
Ist alles gut gegangen, könnt Ihr nun alle Daten sehen, die wiederhergstellt werden können. In einem Vorschaufenster können entweder einzelne Dateien, ganze Ordner oder einfaches „Alles“ wiederhergestellt werden. Danach wählt man einen Ordner auf der Festplatte, in dem die Dateien abgelegt werden sollen. Dort werden dann alle ausgewählten Dateien mit den Originalnamen, Ordnern und Pfaden wiederhergestellt.
Datenrettung einfach & schnell: Die verschiedenen Versionen erklärt
Den Data Recovery Wizard gibt es in vier verschiedenen Versionen:
Die kostenfreie Freeware Version und der kostengünstigste Data Recovery Wizard bieten einen identischen Funktionsumfang, die Freeware erlaubt jedoch maximal 2GB an wiederhergestellten Daten. Zusätzlich sind lebenslange kostenlose Updates sowie technische Unterstützung enthalten. Für kleinere Dateien oder Speicherkarten ist das zwar ausreichend, wer jedoch eine ganze Festplatte retten möchte, sollte direkt zur Einstiegsversion greifen. Der Data Recovery Wizard Pro + WinPE bietet zusätzlich die Option ein bootbares Medium, wie zum Beispiel einen USB-Stick, zu erstellen, mit dem ein nicht mehr funktionsfähiges System gebootet werden kann. Wer Datenrettung auch seinen Kunden abieten möchte, benötigt dafür die Data Recovery Wizard
Technician Version.
Datenrettung mit EaseUS Data Recovery Wizard – Unser Fazit
Wer schon einmal selbst Daten verloren hat, weiss wie unangenehm und auch teuer es sein kann gelöschte Dateien wiederherstellen zu müssen. Der Data Recovery Wizard hat sich in unserem Versuch eine SD-Karte wiederherzustellen sehr gut geschlagen. Die Benutzerführung und Wiederherstellung der Daten war einfach und selbsterklärend, die deutsche Übersetzung ist aber an manchen Stellen noch etwas verbesserungsbedürftig. Verglichen mit den Kosten einer professionellen Datenrettung sind die Kosten für die Pro-Version nur ein Bruchteil. Daher können wir den Data Recovery Wizard nur empfehlen.