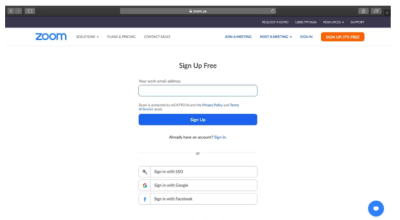
So verwenden Sie Zoom auf Ihrem PC und Mobiltelefon
Zoom, ein Unternehmen für Videokonferenzsoftware, scheint seinen Moment inmitten der Pandemie zu haben. Die Anzahl der Organisationen, die Zoom als Online-Meeting-Plattform nutzen, steigt.
Die Covid-19-Pandemie hat die Menschen gezwungen, drinnen zu bleiben und von zu Hause aus zu arbeiten. Inmitten sozialer Distanzierungsnormen nutzen Unternehmen die Hilfe von Online-Videokonferenzplattformen, um wichtige Besprechungen innerhalb ihres Unternehmens durchzuführen und die Arbeit zu erledigen. Schulen und andere Bildungseinrichtungen haben ähnliche Lösungen eingesetzt, um Unterricht für ihre Schüler durchzuführen.
Eine der beliebtesten Videokonferenzplattformen, die eine immense Popularität erlangt, ist Zoom . Dies ist eine beliebte Plattform für viele Unternehmensorganisationen, um ihre täglichen Briefings und Meetings durchzuführen. Zoom hilft dabei, mit Kollegen und Klassenkameraden in Kontakt zu bleiben, um die Arbeit aus der Ferne abzuschließen.
Es sieht so aus, als ob das Unternehmen für Videokonferenzsoftware während der Pandemie eine große Pause einlegt. Die Popularität, die es angehäuft hat, kann auf zwei Hauptmerkmale seiner Plattform zurückgeführt werden; 40-minütige Telefonkonferenzen mit bis zu 100 Teilnehmern und einer intuitiven Benutzeroberfläche.
Zoom kann sowohl von mobilen als auch von Desktop-Benutzern verwendet werden. Teilnehmer können sich auch direkt über einen Webbrowser mit den Zoom-Meeting-Hosts verbinden. Während die Plattform benutzerfreundlich ist, unterscheiden sich die Benutzeroberfläche und die Grundfunktionen zwischen der Desktop- und der mobilen Version.
Wenn Sie Zoom entweder auf Ihrem Desktop oder auf Ihrem Handy verwenden und sich nicht sicher sind, wie Sie die Funktionen der App verwenden sollen, führen Sie die folgenden Schritte aus, die Sie durch die Benutzeroberfläche führen.
Wie verwende ich Zoom auf deinem PC über deinen Webbrowser?
Befolgen Sie diese Anweisungen, wenn Sie von Ihrem PC aus an einem Meeting in Zoom teilnehmen oder dieses abhalten möchten.
Schritt 1 – Klicken Sie auf Öffnen Sie den Browser auf Ihrem Mac oder PC. Gehen Sie zur Zoom-Website und erstellen Sie ein Konto. Klicken Sie nach dem Erstellen eines Kontos auf "Mein Konto", um Ihre Kontodaten anzuzeigen.
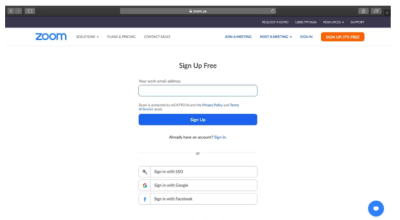
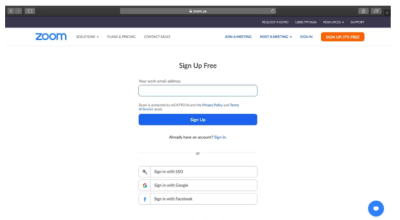
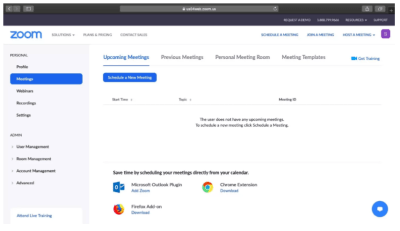
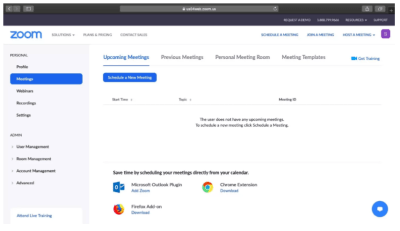
Schritt 2 – Sobald Sie ein Konto erstellt haben, können Sie ein Meeting planen, beitreten oder ausrichten. Diese Optionen werden oben auf dem Bildschirm angezeigt.
Schritt 3 – Wenn Sie auf eine dieser drei Optionen klicken, werden Sie aufgefordert, einen Videoanruf online einzurichten oder daran teilzunehmen. Um an einem Anruf teilnehmen zu können, benötigen Sie die Besprechungs-ID oder den Namen, die normalerweise vom Gastgeber der Besprechung an die Teilnehmer gesendet werden. Wenn Sie der Gastgeber sind, vergessen Sie nicht, die Besprechungs-ID an Ihre Kollegen zu senden.
Andere Funktionen:
Wenn Sie Ihrem Profil weitere Details hinzufügen möchten, gehen Sie zum linken Bereich der Webseite. Hier finden Sie verschiedene Optionen, einschließlich Profil, mit denen Sie Ihr Profilbild ändern, Ihre E-Mail-Adresse oder Ihr Passwort bearbeiten können.
Unterhalb der Registerkarte "Profil" finden Sie eine Zusammenfassung Ihrer Besprechungen. Hier haben Sie die Möglichkeit, geplante Besprechungen zu starten oder zu löschen und frühere Besprechungen zu überprüfen. Weitere Registerkarten im linken Bereich der Webseite sind Webinare, Aufzeichnungen und Ihre Einstellungen. Die Webinar-Funktion wird nur aktiviert, wenn Sie für ein Konto bezahlen.
Sie können Ihr Konto unter "Abrechnung" auf "Pro", "Business" oder "Enterprise" aktualisieren. Diese Option befindet sich unten im linken Bereich. Unten im linken Bereich befinden sich erweiterte Einstellungen, mit denen Sie Benutzer und Räume verwalten können.
Wenn Sie nach High-End-Laptops zu erschwinglichen Preisen suchen, schauen Sie sich die Produkte von Chinavasion an .
Wie verwende ich die Zoom Desktop App?
Wenn Sie die Desktop-App heruntergeladen haben, werden Sie feststellen, dass diese Optionen in einem einfachen und leicht lesbaren Layout besser organisiert sind. Befolgen Sie diese Anweisungen, um sich in der Desktop-App zurechtzufinden.
Schritt 1 – Wenn Sie die App aus dem Playstore heruntergeladen haben, klicken Sie auf App öffnen. Die App ist in vier Hauptregisterkarten am oberen Bildschirmrand unterteilt: Home, Chat, Meetings und Kontakte.
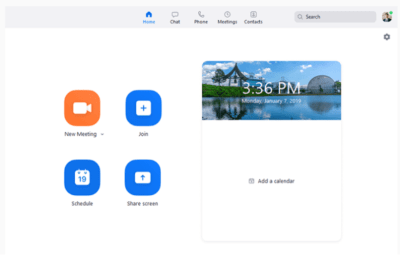
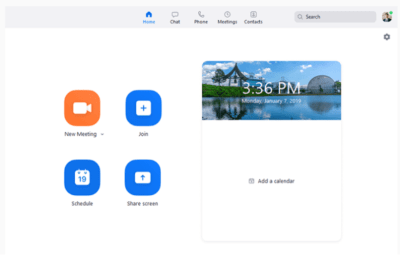
Schritt 2 – Auf der Registerkarte Startseite können Sie eine neue Besprechung starten, an einer aktuellen Besprechung teilnehmen, einen zukünftigen Anruf planen oder Ihren Bildschirm freigeben. Ihre geplanten Besprechungen für die Zukunft werden auf der rechten Seite als Checkliste angezeigt.
Wenn Sie schnell Änderungen an Ihrem Profil vornehmen möchten, klicken Sie auf Ihr Profilbild in der oberen rechten Ecke. Dadurch wird ein Dropdown-Menü geöffnet, in dem Sie schnell Änderungen an Ihrer Verfügbarkeit und Ihrem Profil vornehmen können.
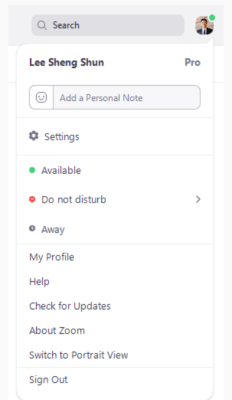
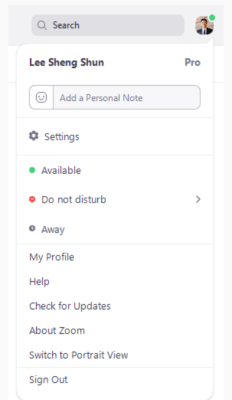
Andere Funktionen:
Neben der Schaltfläche "Startseite" befindet sich die Registerkarte "Chat", auf der alle Gespräche aufgezeichnet werden, die Sie mit Ihren Kontakten führen. Sie können Ihre Lieblingskonversationen für den einfachen Zugriff oder zum schnellen Durchsuchen wichtiger Konversationen markieren.
Auf der Registerkarte "Besprechungen" wird eine Zusammenfassung aller anstehenden Besprechungen mit Angabe des Datums angezeigt. Sie können auf das Pluszeichen oben klicken, um eine neue Besprechung zu planen. Klicken Sie auf die Registerkarte Bevorstehend, um geplante Besprechungen anzuzeigen, zu starten, zu bearbeiten und zu löschen. Sie erhalten Ihre Besprechungs-ID, wenn Sie eine Besprechung anzeigen. Unterhalb der Besprechungs-ID befindet sich eine Option zum Anzeigen der Besprechungseinladung, die an alle eingeladenen Personen gesendet wurde.
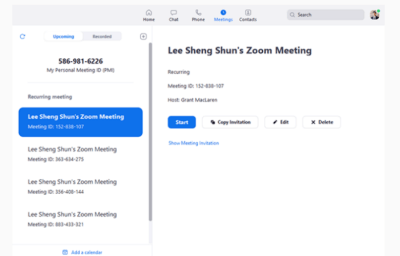
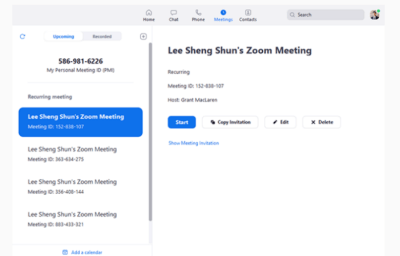
Die letzte Registerkarte ist die Registerkarte "Kontakte", die Ihre Kontaktliste überwacht. Diese Registerkarte enthält die Informationen der Kollegen und Klassenkameraden, die Sie der Plattform hinzufügen. Sie können Kontaktinformationen anzeigen, indem Sie die Kategorien auf der linken Seite durchsuchen: markierte, externe und Cloud-Kontakte. Klicken Sie auf das Pluszeichen, um einen neuen Kontakt hinzuzufügen.
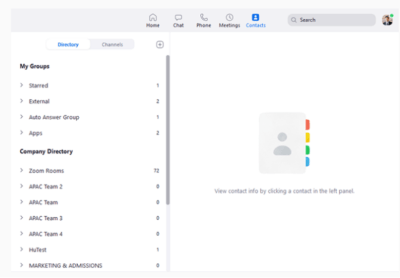
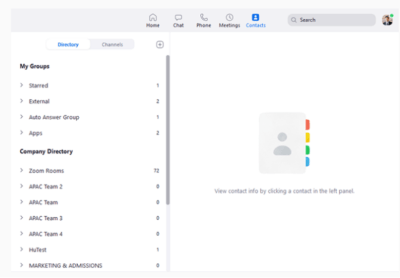
Wie verwende ich Zoom auf deinem Handy?
Die mobile Version der Zoom-App bietet eine vereinfachte Version der Online-Zoom-Plattform. Wie bei der Desktop-App befinden sich unten vier Hauptregisterkarten: Meet & Chat, Besprechungen, Kontakte und Einstellungen.
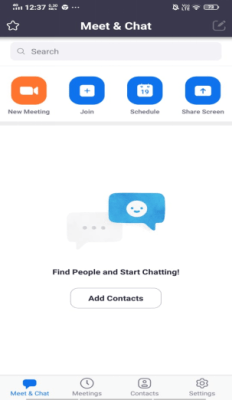
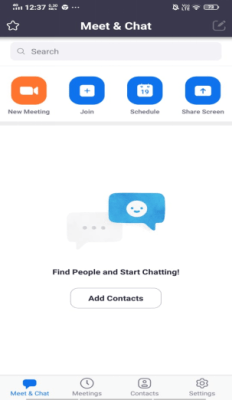
In Meet & Chat finden Sie alle wichtigen Optionen. Die Hauptoptionen befinden sich oben: Neuer Besprechungs-, Beitritts-, Zeitplan- und Freigabebildschirm. Am Ende der Seite sehen Sie den letzten Anruf- und Chatverlauf. Auf der Registerkarte "Kontakt" können Sie mit jedem Kontakt chatten oder Sie über neue Anfragen informieren. Tippen Sie auf das Sternsymbol in der oberen linken Ecke, um Ihre Favoriten anzuzeigen, und auf das Stiftsymbol in der oberen rechten Ecke, um eine neue Nachricht zu erstellen.
Ähnlich wie bei der Desktop-App wird auf der Registerkarte Besprechungen eine Liste der bevorstehenden Besprechungen angezeigt. Sie können auch einen Anruf starten, eine Einladung senden oder ein aktuelles Ereignis oben auf der Seite bearbeiten. Dies entspricht den Funktionen der Desktop-Version.
Kontakte sehen auch der Desktop-Version sehr ähnlich und listen Favoriten und andere Kontakte in Ihrem Unternehmensverzeichnis auf. Tippen Sie auf das Plus-Symbol in der oberen rechten Ecke, um ein Popup-Menü zu öffnen, in dem Sie einen Kontakt hinzufügen, einen neuen Kanal erstellen oder einem öffentlichen Kanal beitreten können. Wenn Sie Ihr altes Telefon durch ein neues Mobiltelefon mit guter Audio- und Videoqualität ersetzen möchten , durchsuchen Sie den Smartphone-Bereich von Chinavasion .
Zoom verfügt auch über Steuerelemente für Besprechungen, mit denen verschiedene Aspekte einer Zoom-Besprechung gesteuert werden können, z. B. die Verwaltung der Teilnehmer. Sobald Sie eine Besprechung gestartet haben oder daran teilgenommen haben, können Sie auf die Besprechungssteuerelemente zugreifen, die sich unten im Besprechungsfenster befinden. Wenn Sie mit Zoom noch nicht vertraut sind, können Sie an einer Testbesprechung teilnehmen, um sich mit den Besprechungssteuerelementen vertraut zu machen, bevor Sie an einer geplanten Besprechung teilnehmen.