Browsererweiterung für URL-Bedrohungsprüfung entfernen (Anleitung zum Entfernen von Viren)
URL Threat Check ist eine Browsererweiterung, die Popup-Werbung und unerwünschte Werbung anzeigt, die nicht von den von Ihnen besuchten Websites stammt.
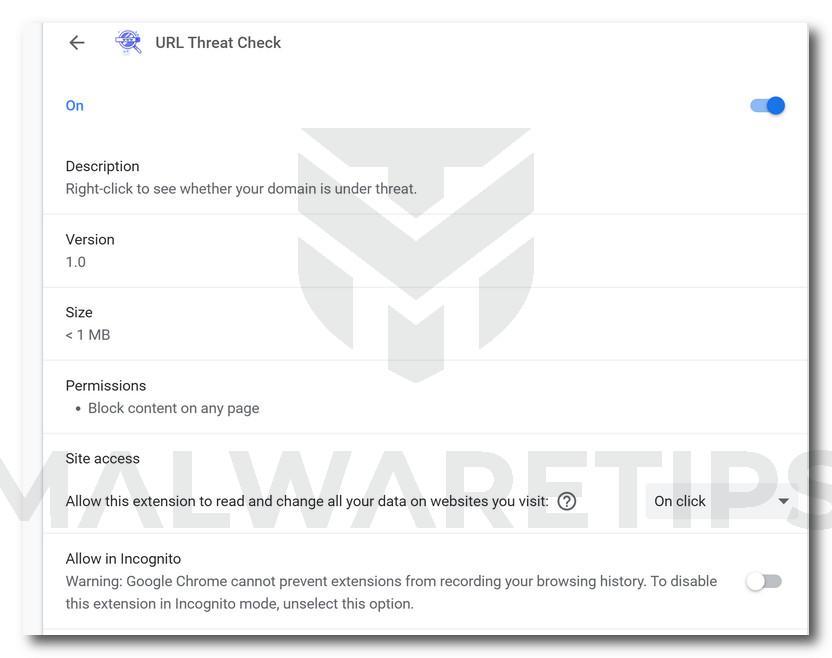
Was ist URL-Bedrohungsprüfung?
URL Threat Check ist eine Google Chrome-Erweiterung, die es ermöglicht, „mit der rechten Maustaste zu sehen, ob Ihre Domain bedroht ist“ und hat die ID „mnkdnpaafaaojpemclnbdgpeklanfnnh“.
Nach der Installation zeigt URL Threat Check Werbung an, die versucht, Software zu verkaufen, gefälschte Software-Updates und Betrug beim technischen Support zu verbreiten.
Wenn der Browser-Hijacker URL Threat Check auf einem Computer installiert ist, gehören zu den häufigsten Symptomen:
- Das Programm URL Threat Check oder die Browsererweiterung ist auf Ihrem Computer installiert.
- Anzeigen erscheinen an Orten, an denen sie nicht sein sollten.
- Website-Links leiten zu Websites weiter, die sich von Ihren Erwartungen unterscheiden.
- Es erscheinen Browser-Popups, die gefälschte Updates oder andere Software empfehlen.
- Andere unerwünschte Programme können ohne Ihr Wissen installiert werden.
Wie kam die URL-Bedrohungsprüfung auf meinen Computer?
URL Threat Check wird von den Benutzern installiert, unabhängig davon, ob dies wissentlich ist oder nicht. Oft wird diese Art von Programm durch Werbung angeboten oder mit anderer Software gebündelt, was den Benutzer darüber rätselt, woher diese Software stammt.
Leider geben einige kostenlose Downloads nicht ausreichend an, dass auch andere Software installiert wird, und Sie stellen möglicherweise fest, dass Sie URL Threat Check ohne Ihr Wissen installiert haben.
Um die URL Threat Check-Adware zu entfernen und Ihren Computer auf andere bösartige Programme zu überprüfen, verwenden Sie bitte die kostenlose Anleitung zum Entfernen von Malware unten.
Entfernen Sie den Browser-Hijacker für die URL-Bedrohungsprüfung (Anleitung zum Entfernen von Viren)
Diese Anleitung zum Entfernen von Malware kann aufgrund der Anzahl der Schritte und der zahlreichen Programme, die verwendet werden, überwältigend erscheinen. Wir haben es nur so geschrieben, um klare, detaillierte und leicht verständliche Anweisungen bereitzustellen, mit denen jeder Malware kostenlos entfernen kann.
Bitte führen Sie alle Schritte in der richtigen Reihenfolge durch. Wenn Sie zu irgendeinem Zeitpunkt Fragen oder Zweifel haben, halten Sie an und bitten Sie um unsere Hilfe .
Gehen Sie folgendermaßen vor, um den Browser-Hijacker URL Threat Check zu entfernen:
SCHRITT 1: Verwenden Sie AdwCleaner, um URL-Bedrohungen zu entfernen Überprüfen Sie die Richtlinien für bösartige Browser
In diesem ersten Schritt verwenden wir AdwCleaner, um die bösartigen Browserrichtlinien zu entfernen, die vom Browser-Hijacker URL Threat Check auf Ihrem Computer festgelegt wurden, und bösartige Browsererweiterungen zu löschen.
AdwCleaner ist ein kostenloser, beliebter On-Demand-Scanner, der Malware erkennen und entfernen kann, die selbst die bekanntesten Antiviren- und Anti-Malware-Anwendungen nicht finden können. Dieser On-Demand-Scanner enthält viele Tools, mit denen die Nebenwirkungen von Browser-Hijackern behoben werden können.
-
AdwCleaner herunterladen.
Sie können AdwCleaner herunterladen, indem Sie auf den untenstehenden Link klicken.
-
Doppelklicken Sie auf die Setup-Datei.
Doppelklicken Sie auf die Datei mit dem Namen „adwcleaner_x.xxexe“, um AdwCleaner zu starten. In den meisten Fällen werden die heruntergeladenen Dateien in den Ordner Downloads gespeichert.

Möglicherweise wird ein Dialogfeld zur Benutzerkontensteuerung angezeigt, in dem Sie gefragt werden, ob Sie diese Datei ausführen möchten. In diesem Fall sollten Sie auf „ Ja “ klicken, um mit der Installation fortzufahren.
-
Aktivieren Sie "Chrome-Richtlinien zurücksetzen", um die Browserrichtlinien für die URL-Bedrohungsprüfung zu entfernen.
Wenn AdwCleaner startet, klicken Sie auf der linken Seite des Fensters auf „ Einstellungen “ und aktivieren Sie dann „ Chrome-Richtlinien zurücksetzen“.

-
Klicken Sie auf „Jetzt scannen“.
Klicken Sie auf der linken Seite des Fensters auf „Dashboard “ und dann auf „ Jetzt scannen“, um einen Systemscan durchzuführen.

-
Warten Sie, bis der AdwCleaner-Scan abgeschlossen ist.
AdwCleaner durchsucht nun Ihren Computer nach dem Browser-Hijacker URL Threat Check und anderen bösartigen Programmen. Dieser Vorgang kann einige Minuten dauern.

-
Klicken Sie auf „Reinigen & Reparieren“.
Wenn AdwCleaner fertig ist, wird eine Liste aller Malware angezeigt, die das Programm gefunden hat. Klicken Sie auf die Schaltfläche „Clean & Repair “, um den Browser-Hijacker URL Threat Check und andere schädliche Programme von Ihrem Computer zu entfernen.

-
Klicken Sie auf „Jetzt reinigen und neu starten“
Wenn der Malware-Entfernungsprozess abgeschlossen ist, muss AdwCleaner möglicherweise Ihr Gerät neu starten. Klicken Sie auf die Schaltfläche "Jetzt reinigen und neu starten ", um den Entfernungsvorgang abzuschließen.

SCHRITT 2: URL Threat Check-Erweiterung und Suchmaschine aus dem Browser entfernen
In diesem zweiten Schritt entfernen wir die Browsererweiterung URL Threat Check aus Ihrem Browser und setzen alle Einstellungen, die möglicherweise von diesem Browser-Hijacker geändert wurden, auf die Standardeinstellungen zurück.
Browserentführer URL Threat Check von Google Chrome entfernen
Um URL Threat Check von Google Chrome zu entfernen, entfernen wir die Browsererweiterung und überprüfen dann die Einstellungen.
-
Entfernen Sie die Browsererweiterung URL Threat Check.
Klicken Sie in der oberen rechten Ecke auf die Hauptmenüschaltfläche von Chrome, die durch drei vertikale Punkte dargestellt wird . Wenn das Dropdown-Menü erscheint, klicken Sie auf „ Weitere Tools “ und dann auf „ Erweiterungen “.

Der Bildschirm "Erweiterungen" wird mit einer Liste aller in Chrome installierten Erweiterungen angezeigt. Scrollen Sie durch die Liste und suchen Sie nach der Browsererweiterung URL Threat Check , und klicken Sie dann auf " Entfernen ", um sie zu entfernen.
In Ihrem Browser ist möglicherweise eine andere bösartige Erweiterung installiert. Achten Sie auf verdächtige Browsererweiterungen, die hinter dem ganzen Drama stecken könnten – alles, an das Sie sich nicht erinnern können, heruntergeladen zu werden oder das nicht wie eine echte Erweiterung klingt.
-
Ändern Sie die Suchmaschine auf Google.
Klicken Sie in der oberen rechten Ecke auf die Hauptmenüschaltfläche von Chrome, die durch drei vertikale Punkte dargestellt wird . Wenn das Dropdown-Menü erscheint, klicken Sie auf „ Einstellungen “.

Klicken Sie auf der linken Seite des Fensters auf „ Suchmaschine “ und dann auf „ Suchmaschinen verwalten… “. Suchen Sie in der geöffneten Liste nach URL Threat Check, klicken Sie auf die drei vertikalen Punkte neben dieser URL und wählen Sie „ Aus Liste entfernen “.

Suchen Sie als Nächstes die Google-Suche , klicken Sie auf die drei vertikalen Punkte und wählen Sie „Als Standard festlegen “.
-
Überprüfen Sie die Einstellungen für die Startseite und den neuen Tab.
Klicken Sie in der oberen rechten Ecke auf die Hauptmenüschaltfläche von Chrome, die durch drei vertikale Punkte dargestellt wird . Wenn das Dropdown-Menü erscheint, klicken Sie auf „ Einstellungen “.

Deaktivieren Sie im Abschnitt „ Beim Start “ „URL Threat Check“ oder eine andere Erweiterung und wählen Sie dann „Open the New Tab page“ als Ihre bevorzugte Einstellung.

Browserentführer URL Threat Check von Firefox entfernen
Um die URL Threat Check-Erweiterung aus Firefox zu entfernen, setzen wir die Browsereinstellungen auf die Standardeinstellungen zurück. Die Reset-Funktion behebt viele Probleme, indem sie Firefox auf die Werkseinstellungen zurücksetzt und gleichzeitig wichtige Informationen wie Lesezeichen, Passwörter, Informationen zum automatischen Ausfüllen von Webformularen, Browserverlauf und geöffnete Registerkarten speichert.
-
Klicken Sie auf das Menüsymbol und dann auf „Hilfe“.
Klicken Sie auf die Hauptmenü-Schaltfläche von Firefox, die durch drei horizontale Linien dargestellt wird. Wenn das Dropdown-Menü angezeigt wird, wählen Sie die Option mit der Bezeichnung „ Hilfe “.

-
Klicken Sie auf „Informationen zur Fehlerbehebung“.
Im Hilfe – Menü klicken Sie auf „Informationen zur Fehlerbehebung„.

-
Klicken Sie auf „Firefox aktualisieren“
Klicken Sie auf die Schaltfläche " Firefox aktualisieren " in der oberen rechten Ecke der Seite " Informationen zur Fehlerbehebung ".

-
Bestätigen Sie.
Um fortzufahren, klicken Sie im neuen Bestätigungsfenster, das sich öffnet , auf die Schaltfläche „Firefox aktualisieren“.

-
Klicken Sie auf „Fertig stellen“.
Firefox schließt sich selbst und kehrt zu seinen Standardeinstellungen zurück. Wenn es fertig ist, werden die importierten Informationen in einem Fenster aufgelistet. Klicken Sie auf „ Fertig stellen “.
Ihr altes Firefox-Profil wird auf Ihrem Desktop in einem Ordner namens „ Old Firefox Data “ abgelegt. Wenn das Zurücksetzen Ihr Problem nicht behoben hat, können Sie einige der nicht gespeicherten Informationen wiederherstellen, indem Sie Dateien in das neu erstellte Profil kopieren. Wenn Sie diesen Ordner nicht mehr benötigen, sollten Sie ihn löschen, da er vertrauliche Informationen enthält.
Entfernen Sie den URL Threat Check Browser-Hijacker von Microsoft Edge
Um die URL Threat Check-Erweiterung von Microsoft Edge zu entfernen, setzen wir die Browsereinstellungen auf die Standardeinstellungen zurück. Dadurch werden Ihre Startseite, neue Registerkartenseite, Suchmaschine und angeheftete Registerkarten zurückgesetzt. Außerdem werden alle Erweiterungen deaktiviert und temporäre Daten wie Cookies gelöscht. Ihre Favoriten, Ihr Verlauf und Ihre gespeicherten Passwörter werden nicht gelöscht.
-
Öffnen Sie das Menü „Einstellungen“.
Klicken Sie in der oberen rechten Ecke auf die Hauptmenüschaltfläche von Microsoft Edge, die durch drei horizontale Punkte dargestellt wird . Wenn das Dropdown-Menü erscheint, klicken Sie auf „ Einstellungen “.

-
Klicken Sie auf „Einstellungen zurücksetzen“.
Klicken Sie auf der linken Seite des Fensters auf „Einstellungen zurücksetzen“.

-
Klicken Sie auf „Einstellungen auf Standardwerte wiederherstellen“.
Klicken Sie im Hauptfenster auf „Einstellungen auf Standardwerte wiederherstellen“.

-
Klicken Sie auf „Zurücksetzen“.
Nun sollte ein Bestätigungsdialogfeld angezeigt werden, in dem die Komponenten aufgeführt sind, die auf ihren Standardzustand zurückgesetzt werden, wenn Sie mit dem Zurücksetzen fortfahren. Um den Wiederherstellungsprozess abzuschließen, klicken Sie auf die Schaltfläche „Zurücksetzen “.

Entfernen Sie den URL Threat Check Browser-Hijacker aus dem Internet Explorer
Um die URL Threat Check-Erweiterung aus Internet Explorer zu entfernen, setzen wir die Browsereinstellungen auf die Standardeinstellungen zurück. Sie können die Internet Explorer-Einstellungen zurücksetzen, um sie in den Zustand zurückzusetzen, in dem sie sich bei der ersten Installation von Internet Explorer auf Ihrem Computer befanden.
-
Gehen Sie zu „Internetoptionen“.
Öffnen Sie den Internet Explorer, klicken Sie auf das Zahnradsymbol oben rechts in Ihrem Browser und wählen Sie dann „ Internetoptionen “.
-
Wählen Sie die Registerkarte "Erweitert" und klicken Sie dann auf "Zurücksetzen".
Wählen Sie im Dialogfeld „ Internetoptionen“ die Registerkarte „Erweitert “ und klicken Sie dann auf die Schaltfläche „Zurücksetzen “.
-
Klicken Sie auf „Zurücksetzen“.
Aktivieren Sie im Abschnitt „ Internet Explorer-Einstellungen zurücksetzen“ das Kontrollkästchen „Persönliche Einstellungen löschen“ und klicken Sie dann auf die Schaltfläche „Zurücksetzen “.
-
Klicken Sie auf „Schließen“.
Wenn der Internet Explorer seine Aufgabe abgeschlossen hat, klicken Sie im Bestätigungsdialogfeld auf die Schaltfläche „Schließen“.
Schließen Sie Ihren Browser und dann können Sie Internet Explorer wieder öffnen.
Nachdem wir die URL-Bedrohungsprüfung aus Ihrem Browser entfernt haben, scannen wir den Computer mit Malwarebytes Anti-Malware, um alle schädlichen Dateien oder Registrierungsschlüssel von Ihrem Computer zu entfernen.
SCHRITT 2: Verwenden Sie Malwarebytes, um den Browserentführer von URL Threat Check zu entfernen
In diesem nächsten Schritt werden wir Malwarebytes installieren, um die schädlichen Dateien und den Registrierungsschlüssel von URL Threat Check von Ihrem Computer zu scannen und zu entfernen.
Malwarebytes ist aus gutem Grund eine der beliebtesten und am häufigsten verwendeten Anti-Malware-Software für Windows. Es ist in der Lage, viele Arten von Malware zu zerstören, die andere Software übersieht, ohne dass Sie absolut nichts kosten. Wenn es um die Bereinigung eines infizierten Geräts geht, war Malwarebytes schon immer kostenlos und wir empfehlen es als unverzichtbares Werkzeug im Kampf gegen Malware.
-
Laden Sie Malwarebytes kostenlos herunter.
Sie können Malwarebytes herunterladen, indem Sie auf den untenstehenden Link klicken.
-
Doppelklicken Sie auf die Malwarebytes-Setup-Datei.
Wenn Malwarebytes heruntergeladen wurde, doppelklicken Sie auf die MBSetup- Datei, um Malwarebytes auf Ihrem Computer zu installieren. In den meisten Fällen werden die heruntergeladenen Dateien in den Ordner Downloads gespeichert.

Möglicherweise wird Ihnen ein Popup-Fenster zur Benutzerkontensteuerung angezeigt, in dem Sie gefragt werden, ob Sie Malwarebytes erlauben möchten, Änderungen an Ihrem Gerät vorzunehmen. In diesem Fall sollten Sie auf „ Ja “ klicken, um mit der Installation von Malwarebytes fortzufahren.
-
Folgen Sie den Anweisungen auf dem Bildschirm, um Malwarebytes zu installieren.
Wenn die Installation von Malwarebytes beginnt, sehen Sie den Einrichtungsassistenten von Malwarebytes, der Sie durch den Installationsprozess führt. Das Malwarebytes-Installationsprogramm wird Sie zunächst fragen, auf welchem Computertyp Sie dieses Programm installieren. Klicken Sie entweder auf Personal Computer oder Work Computer .

Klicken Sie auf dem nächsten Bildschirm auf „Installieren“, um Malwarebytes auf Ihrem Computer zu installieren.

Wenn Ihre Malwarebytes-Installation abgeschlossen ist, öffnet das Programm den Willkommensbildschirm von Malwarebytes . Klicken Sie auf die Schaltfläche „Erste Schritte“.
-
Wählen Sie „Malwarebytes Free verwenden“.
Nach der Installation von Malwarebytes werden Sie aufgefordert, zwischen der kostenlosen und der Premium-Version zu wählen. Die Malwarebytes Premium Edition enthält präventive Tools wie Echtzeit-Scans und Ransomware-Schutz; Wir werden jedoch die kostenlose Version verwenden, um den Computer zu bereinigen.
Klicken Sie auf „ Malwarebytes Free verwenden “.
-
Klicken Sie auf „Scannen“.
So scannen Sie Ihren Computer mit Malwarebytes, klicken Sie auf die Schaltfläche „Scannen“. Malwarebytes aktualisiert automatisch die Antiviren-Datenbank und scannt Ihren Computer auf URL Threat Check Browser-Hijacker und andere bösartige Programme.

-
Warten Sie, bis der Malwarebytes-Scan abgeschlossen ist.
Malwarebytes durchsucht Ihren Computer nach dem Browser-Hijacker URL Threat Check und anderen bösartigen Programmen. Dieser Vorgang kann einige Minuten dauern. Daher empfehlen wir Ihnen, etwas anderes zu tun und regelmäßig den Status des Scans zu überprüfen, um zu sehen, wann er abgeschlossen ist.

-
Klicken Sie auf „Quarantäne“.
Wenn der Scan abgeschlossen ist, wird Ihnen ein Bildschirm mit den Malware-Infektionen angezeigt, die Malwarebytes erkannt hat. Um die URL Threat Check-Erweiterung und andere schädliche Programme, die Malwarebytes gefunden hat, zu entfernen, klicken Sie auf die Schaltfläche „ Quarantäne “.

-
Starte den Computer neu.
Malwarebytes entfernt nun alle gefundenen schädlichen Dateien und Registrierungsschlüssel. Um den Malware-Entfernungsprozess abzuschließen, fordert Malwarebytes Sie möglicherweise auf, Ihren Computer neu zu starten.

Wenn der Malware-Entfernungsprozess abgeschlossen ist, können Sie Malwarebytes schließen und mit den restlichen Anweisungen fortfahren.
SCHRITT 4: Verwenden Sie HitmanPro, um Ihren Computer auf URL Threat Check und andere Malware zu scannen
In diesem letzten Schritt scannen wir den Computer mit HitmanPro, um sicherzustellen, dass keine anderen schädlichen Programme auf Ihrem Gerät installiert sind.
HitmanPro ist ein Zweitmeinungsscanner, der einen einzigartigen Cloud-basierten Ansatz zum Scannen von Malware verfolgt. HitmanPro scannt das Verhalten aktiver Dateien und auch Dateien an Orten, an denen sich Malware normalerweise auf verdächtige Aktivitäten befindet. Wenn es eine verdächtige Datei findet, die noch nicht bekannt ist, sendet HitmanPro sie an seine Clouds, um von zwei der besten Antiviren-Engines von heute, Bitdefender und Kaspersky, gescannt zu werden.
Obwohl HitmanPro Shareware ist und 24,95 US-Dollar für 1 Jahr auf 1 PC kostet, gibt es tatsächlich keine Einschränkungen beim Scannen. Die Einschränkung tritt nur in Kraft, wenn von HitmanPro erkannte Malware auf Ihrem System entfernt oder unter Quarantäne gestellt werden muss. Bis dahin können Sie die einmalige 30-tägige Testversion aktivieren, um die Bereinigung zu aktivieren.
-
HitmanPro herunterladen.
Sie können HitmanPro herunterladen, indem Sie auf den untenstehenden Link klicken.
-
Installieren Sie HitmanPro.
Wenn HitmanPro den Download abgeschlossen hat, doppelklicken Sie auf „hitmanpro.exe“ (für 32-Bit-Versionen von Windows) oder „hitmanpro_x64.exe“ (für 64-Bit-Versionen von Windows), um dieses Programm auf Ihrem PC zu installieren. In den meisten Fällen werden die heruntergeladenen Dateien in den Ordner Downloads gespeichert.

Möglicherweise wird Ihnen ein Popup-Fenster zur Benutzerkontensteuerung angezeigt, in dem Sie gefragt werden, ob Sie HitmanPro erlauben möchten, Änderungen an Ihrem Gerät vorzunehmen. In diesem Fall sollten Sie auf „ Ja “ klicken, um mit der Installation fortzufahren.
-
Folgen Sie den Anweisungen auf dem Bildschirm.
Wenn HitmanPro startet, wird Ihnen der Startbildschirm wie unten gezeigt angezeigt. Klicken Sie auf die Schaltfläche „Weiter “, um einen Systemscan durchzuführen.


-
Warten Sie, bis der HitmanPro-Scan abgeschlossen ist.
HitmanPro beginnt nun, Ihren Computer nach URL Threat Check Browserentführern und anderen bösartigen Programmen zu scannen.

-
Klicken Sie auf „Weiter“.
Wenn HitmanPro den Scan abgeschlossen hat, zeigt es eine Liste aller Malware an, die das Programm gefunden hat. Klicken Sie auf die Schaltfläche „Weiter “, um die URL Threat Check-Adware und andere schädliche Programme zu entfernen.

-
Klicken Sie auf „Kostenlose Lizenz aktivieren“.
Klicken Sie auf die Schaltfläche „Kostenlose Lizenz aktivieren “, um die kostenlose 30-Tage-Testversion zu starten und alle schädlichen Dateien von Ihrem PC zu entfernen.


Ihr Computer sollte jetzt frei von dem Browser-Hijacker URL Threat Check sein. Wenn Ihr aktuelles Antivirenprogramm dieses bösartige Programm auf Ihrem Computer zulässt, sollten Sie Malwarebytes Premium kaufen, um sich in Zukunft vor dieser Art von Bedrohungen zu schützen.
Wenn Sie nach dem Ausführen dieser Anweisungen weiterhin Probleme mit Ihrem Computer haben, befolgen Sie bitte einen der Schritte: