Entfernen Sie den SkilledInitiator-Browser-Hijacker (Anleitung zum Entfernen von Viren)
Wenn Ihre Browser-Suchanfragen über SkilledInitiator umgeleitet werden, ist ein Browser-Hijacker installiert, der diese Umleitungen verursacht.
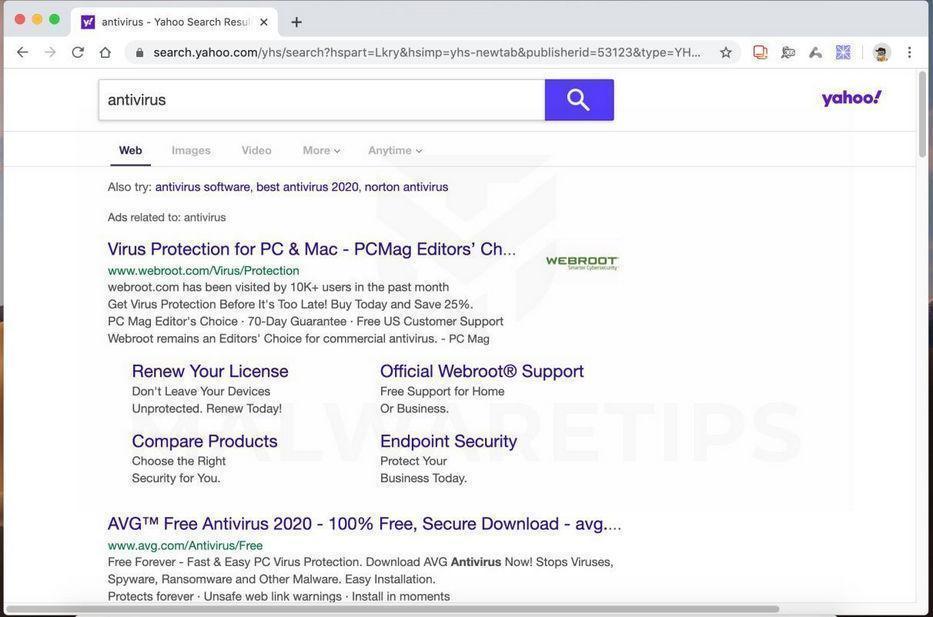
Was ist SkilledInitiator?
SkilledInitiator ist ein Browser-Hijacker, der Ihre Browsersuchmaschine in SkilledInitiator Search ändert. Diese Browserumleitung erfolgt, weil die Browsererweiterung oder das Programm „SkilledInitiator“ auf Ihrem Computer installiert ist.
Wenn der SkilledInitiator-Browser-Hijacker auf einem Computer installiert ist, leitet er Ihre Browser-Suchanfragen über die SkilledInitiator-Suche um, die auf Suchergebnisseiten von search.yahoo.com umleitet. Dies geschieht höchstwahrscheinlich, um Werbeeinnahmen zu erzielen, indem Yahoo Search für seine Suchergebnisse verwendet wird.
SkilledInitiator öffnet auch neue Registerkarten im Browser, die Werbung anzeigen, die versucht, Software zu verkaufen, gefälschte Software-Updates und Betrug mit dem technischen Support zu pushen.
Wenn der SkilledInitiator-Browser-Hijacker auf einem Computer installiert ist, sind häufige Symptome:
- Die Standardsuchmaschine Ihres Webbrowsers ist SkilledInitiator
- Die Suchanfragen Ihres Browsers werden über die SkilledInitiator Search umgeleitet
- Die Browsererweiterung oder das Programm „SkilledInitiator“ ist auf Ihrem Computer installiert
Warum wird mein Browser zu SkilledInitiator umgeleitet?
Ihr Browser wird zu SkilledInitiator umgeleitet, weil die Erweiterung oder das Programm „SkilledInitiator“ auf Ihrem Computer installiert ist. Diese Art von Programm wird oft durch Werbung angeboten oder mit anderer Software gebündelt, sodass der Benutzer verwirrt ist, woher diese Software stammt.
Sie sollten bei der Installation von Software immer aufpassen, da ein Software-Installationsprogramm häufig optionale Installationen beinhaltet. Seien Sie sehr vorsichtig, was Sie installieren möchten.
Entscheiden Sie sich immer für die benutzerdefinierte Installation und deaktivieren Sie alles, was Sie nicht kennen, insbesondere optionale Software, die Sie nie herunterladen und installieren wollten. Es versteht sich von selbst, dass Sie keine Software installieren sollten, der Sie nicht vertrauen.
Um den Browser-Hijacker SkilledInitiator zu entfernen und Ihren Computer auf andere bösartige Programme zu überprüfen, verwenden Sie bitte die kostenlose Anleitung zum Entfernen von Malware unten.
Entfernen Sie den SkilledInitiator-Browser-Hijacker (Anleitung zum Entfernen von Viren)
Diese Anleitung zum Entfernen von Malware kann aufgrund der Anzahl der Schritte und der zahlreichen Programme, die verwendet werden, überwältigend erscheinen. Wir haben es nur so geschrieben, um klare, detaillierte und leicht verständliche Anweisungen bereitzustellen, mit denen jeder Malware kostenlos entfernen kann.
Bitte führen Sie alle Schritte in der richtigen Reihenfolge durch. Wenn Sie zu irgendeinem Zeitpunkt Fragen oder Zweifel haben, halten Sie an und bitten Sie um unsere Hilfe .
Gehen Sie folgendermaßen vor, um den Browser-Hijacker SkilledInitiator zu entfernen:
SCHRITT 1: Entfernen Sie schädliche Profile von Ihrem Mac
Profile werden von IT-Administratoren in Unternehmen verwendet, um das Verhalten ihrer Macs zu steuern. Diese Profile können einen Mac so konfigurieren, dass er viele verschiedene Dinge tut, von denen einige anders nicht möglich sind.
Wenn es um Heimanwender geht, verwenden Adware und Browser-Hijacker das Konfigurationsprofil, um zu verhindern, dass Benutzer schädliche Programme vom Computer entfernen. Dies verhindert auch, dass der Benutzer dieses Verhalten in den Einstellungen des Browsers ändert.
In diesem ersten Schritt überprüfen wir Ihren Computer, ob Konfigurationsprofile installiert sind. Führen Sie dazu die folgenden Schritte aus:
-
Öffnen Sie „Systemeinstellungen“
Wählen Sie im Apple-Menü Systemeinstellungen aus .
-
Suche nach „Profile“
Wenn das Fenster Systemeinstellungen geöffnet wird, suchen Sie nach dem Profilsymbol .
 Wenn kein Profilsymbol angezeigt wird, sind keine Profile installiert, was normal ist, und Sie können mit den nächsten Schritten fortfahren.
Wenn kein Profilsymbol angezeigt wird, sind keine Profile installiert, was normal ist, und Sie können mit den nächsten Schritten fortfahren. -
Entfernen Sie die schädlichen Profile
Wenn ein Profilsymbol vorhanden ist, klicken Sie darauf und wählen Sie ein verdächtiges Profil aus, das Sie entfernen möchten, und drücken Sie dann die Taste – (Minus). Klicken Sie auf Entfernen, um das Profil zu entfernen.

SCHRITT 2: SkilledInitiator vom Mac entfernen
In diesem nächsten Schritt werden wir versuchen, alle schädlichen Apps und Dateien zu identifizieren und zu entfernen, die möglicherweise auf Ihrem Computer installiert sind.
-
Beenden Sie „SkilledInitiator“
Wenn Sie in der Apple-Menüleiste in der oberen rechten Ecke das Symbol „SkilledInitiator“ sehen, klicken Sie darauf und wählen Sie Beenden .
-
Öffnen Sie den „Finder“
Klicken Sie in Ihrem Dock auf die Finder-Anwendung.

-
Klicken Sie auf „Bewerbungen“
Klicken Sie im linken Bereich des Finder auf „ Anwendungen “.

-
Suchen und entfernen Sie die bösartige App SkilledInitiator.
Der Bildschirm "Anwendungen" wird mit einer Liste aller auf Ihrem Gerät installierten Apps angezeigt. Scrollen Sie durch die Liste, bis Sie die SkilledInitiator-App finden, klicken Sie mit der rechten Maustaste darauf und klicken Sie dann auf "In den Papierkorb verschieben" .

-
Klicken Sie auf "Papierkorb leeren"
Klicken Sie im Dock mit der rechten Maustaste auf das Papierkorbsymbol und wählen Sie "Papierkorb leeren". Dadurch wird der Inhalt des Papierkorbs gelöscht, einschließlich des Programms, das Sie gerade in den Papierkorb verschoben haben.

-
Suchen und entfernen Sie die SkilledInitiator-Dateien
- Klicken Sie auf den Desktop, um sicherzustellen, dass Sie sich im Finder befinden , wählen Sie „ Gehe zu “ und klicken Sie dann auf „Gehe zum Ordner “.

- Geben oder kopieren Sie jeden der folgenden Pfade in das sich öffnende Fenster und klicken Sie dann auf Los .
- /Bibliothek/LaunchAgents
- ~/Library/LaunchAgents
- /Bibliothek/Anwendungsunterstützung
- /Library/LaunchDaemons

- Achten Sie auf verdächtige Dateien, die hinter all dem Drama stecken könnten – alles, an das Sie sich nicht erinnern können, heruntergeladen zu werden oder das nicht wie ein echtes Programm klingt. Hier sind einige bekannte schädliche Dateien: SkilledInitiator, „com.AdditionalChannelSearchDaemon“, „com.SkilledInitiator, „com.SkilledInitiator.plist“, „com.adobe.fpsaud.plist“, „installmac.AppRemoval.plist“, „myppes.download“. plist“, „mykotlerino.ltvbit.plist“ oder „com.myppes.net-preferences.plist“. Wenn Sie eine schädliche Datei finden, verschieben Sie sie in den Papierkorb.
- Klicken Sie auf den Desktop, um sicherzustellen, dass Sie sich im Finder befinden , wählen Sie „ Gehe zu “ und klicken Sie dann auf „Gehe zum Ordner “.
SCHRITT 3: Verwenden Sie Malwarebytes für Mac, um den Browserentführer von SkilledInitiator zu entfernen
In diesem dritten Schritt scannen wir den Computer mit Malwarebytes for Mac, um schädliche Programme zu finden und zu entfernen, die möglicherweise auf Ihrem Mac installiert sind.
Malwarebytes for Mac ist ein On-Demand-Scanner, der viele Arten von Malware zerstören kann, die andere Software übersieht, ohne dass Sie absolut nichts kosten. Wenn es um die Bereinigung eines infizierten Geräts geht, war Malwarebytes schon immer kostenlos und wir empfehlen es als unverzichtbares Werkzeug im Kampf gegen Malware.
-
Laden Sie Malwarebytes für Mac herunter.
Sie können Malwarebytes für Mac herunterladen, indem Sie auf den untenstehenden Link klicken.
-
Doppelklicken Sie auf die Malwarebytes-Setup-Datei.
Wenn Malwarebytes heruntergeladen wurde, doppelklicken Sie auf die Setup-Datei, um Malwarebytes auf Ihrem Computer zu installieren. In den meisten Fällen werden die heruntergeladenen Dateien in den Ordner Downloads gespeichert.

-
Folgen Sie den Anweisungen auf dem Bildschirm, um Malwarebytes zu installieren.
Wenn die Installation von Malwarebytes beginnt, sehen Sie das Malwarebytes for Mac-Installationsprogramm, das Sie durch den Installationsprozess führt. Klicken Sie auf „ Weiter “ und folgen Sie den Anweisungen, um mit dem Installationsprozess fortzufahren.



Wenn Ihre Malwarebytes-Installation abgeschlossen ist, öffnet das Programm den Willkommensbildschirm von Malwarebytes . Klicken Sie auf die Schaltfläche „Erste Schritte“.
-
Wählen Sie „Persönlicher Computer“ oder „Arbeitscomputer“.
Auf dem Willkommensbildschirm von Malwarebytes werden Sie zunächst gefragt, auf welchem Computertyp Sie dieses Programm installieren. Klicken Sie entweder auf Personal Computer oder Work Computer .

-
Wählen Sie „Malwarebytes Free verwenden“.
Sie werden dann aufgefordert, zwischen der Malwarebytes Free- und der Premium-Version zu wählen. Die Malwarebytes Premium Edition enthält vorbeugende Tools wie Echtzeit-Scans und Ransomware-Schutz, wir werden jedoch die kostenlose Version verwenden, um den Computer zu bereinigen.
Klicken Sie auf „ Malwarebytes Free verwenden “.
-
Klicken Sie auf „Scannen“.
So scannen Sie Ihren Computer mit Malwarebytes, klicken Sie auf die Schaltfläche „Scannen“. Malwarebytes aktualisiert automatisch die Antivirendatenbank und scannt Ihren Computer nach Malware.

-
Warten Sie, bis der Malwarebytes-Scan abgeschlossen ist.
Malwarebytes durchsucht Ihren Computer nach Browser-Hijackern und anderen bösartigen Programmen. Dieser Vorgang kann einige Minuten dauern. Daher empfehlen wir Ihnen, etwas anderes zu tun und regelmäßig den Status des Scans zu überprüfen, um zu sehen, wann er abgeschlossen ist.

-
Klicken Sie auf „Quarantäne“.
Wenn der Scan abgeschlossen ist, wird Ihnen ein Bildschirm mit den Malware-Infektionen angezeigt, die Malwarebytes erkannt hat. Um die von Malwarebytes gefundenen Schadprogramme zu entfernen, klicken Sie auf die Schaltfläche „ Quarantäne “.

-
Starte den Computer neu.
Malwarebytes entfernt nun alle gefundenen schädlichen Dateien. Um den Malware-Entfernungsprozess abzuschließen, fordert Malwarebytes Sie möglicherweise auf, Ihren Computer neu zu starten.

Wenn der Malware-Entfernungsprozess abgeschlossen ist, können Sie Malwarebytes schließen und mit den restlichen Anweisungen fortfahren.
SCHRITT 4: SkilledInitiator von Safari, Chrome oder Firefox entfernen
Wenn Sie weiterhin Probleme mit der Browsererweiterung der SkilledInitiator-Adware haben, sollten Sie auch Ihre Browser auf ihre Standardkonfiguration zurücksetzen.
Klicken Sie für jeden Browser, den Sie auf Ihrem Computer installiert haben, auf die Registerkarte unten und befolgen Sie die angezeigten Schritte, um diesen Browser zurückzusetzen.
Browserentführer SkilledInitiator von Safari entfernen
Um den SkilledInitiator Browser-Hijacker von Safari zu entfernen, prüfen wir, ob in Ihrem Browser bösartige Erweiterungen installiert sind und welche Einstellungen von diesem bösartigen Programm geändert wurden.
-
Gehen Sie zu den „Einstellungen“ von Safari.
Klicken Sie in der Menüleiste auf das Menü „Safari“ und wählen Sie „Einstellungen“.

-
Überprüfen Sie die Startseite.
Dadurch wird ein neues Fenster mit Ihren Safari-Einstellungen geöffnet, das auf der Registerkarte „Allgemein“ geöffnet ist. Einige Browser-Hijacker ändern möglicherweise Ihre Standard-Homepage. Stellen Sie daher im Feld Homepage sicher, dass es sich um eine Webseite handelt, die Sie als Ihre Startseite verwenden möchten.

-
Klicken Sie auf "Erweiterungen"
Klicken Sie anschließend auf die Registerkarte „Erweiterungen “.

-
Suchen und deinstallieren Sie SkilledInitiator.
Der Bildschirm „Erweiterungen“ wird mit einer Liste aller auf Safari installierten Erweiterungen angezeigt. Scrollen Sie durch die Liste, bis Sie die SkilledInitiator- Erweiterung finden, und klicken Sie dann auf „Deinstallieren“ , um sie zu entfernen.
 Die bösartige Erweiterung kann auf Ihrem Computer einen anderen Namen haben. Achten Sie auf verdächtige Browsererweiterungen, die hinter dem ganzen Drama stecken könnten – alles, an das Sie sich nicht erinnern können, heruntergeladen zu werden oder das nicht wie eine echte Erweiterung klingt. Standardmäßig sind auf Safari keine Erweiterungen installiert, sodass Sie jede Erweiterung sicher entfernen können.
Die bösartige Erweiterung kann auf Ihrem Computer einen anderen Namen haben. Achten Sie auf verdächtige Browsererweiterungen, die hinter dem ganzen Drama stecken könnten – alles, an das Sie sich nicht erinnern können, heruntergeladen zu werden oder das nicht wie eine echte Erweiterung klingt. Standardmäßig sind auf Safari keine Erweiterungen installiert, sodass Sie jede Erweiterung sicher entfernen können.
Wenn die obigen Schritte Ihnen nicht geholfen haben, den SkilledInitiator-Browser-Hijacker aus Safari zu entfernen, können Sie die folgenden Schritte ausführen:
-
Problemumgehung für ausgegraute Safari-Startseite
In einigen Fällen kann die Homepage von Safari nach einer Änderung durch Browser-Hijacker oder Malware hängen bleiben (ausgegraut). Sie können das Homepage-Feld in den Safari-Einstellungen bearbeiten, aber die Änderung wird nicht übernommen. Dies scheint ein Fehler zu sein, und es gibt eine seltsame Problemumgehung. Versuche dies:
- Wählen Sie in Safari im Safari-Menü Einstellungen aus.
- Klicken Sie im sich öffnenden Fenster auf das Symbol Allgemein (falls erforderlich).
- Geben Sie Ihre gewünschte Homepage in das Feld „Homepage“ ein, aber drücken Sie NICHT die Eingabetaste!
- Klicken Sie oben im Fenster auf eines der anderen Symbole (z. B. Registerkarten, AutoFill usw.).
- Möglicherweise sehen Sie eine Aufforderung zur Bestätigung des Änderns der Startseite. Wenn ja, bestätigen Sie.
- Wechseln Sie zurück zur Seite Allgemein und überprüfen Sie, ob die Startseite geändert wurde.
-
Löschen Sie die Einstellungsdatei von Safari, um schädliche Änderungen zu entfernen
Von einigen Schadprogrammen ist bekannt, dass sie verwaltete Einstellungen installieren, um die Startseiten- und Suchmaschineneinstellungen in Safari festzulegen. Wenn die oben genannten Optionen Ihnen nicht geholfen haben, die schädlichen Weiterleitungen zu entfernen, müssen wir die Einstellungen von Safari löschen. Führen Sie dazu die folgenden Schritte aus:
- Safari beenden
- Klicken Sie auf den Desktop, um sicherzustellen, dass Sie sich im Finder befinden , wählen Sie „ Gehe zu “ und klicken Sie dann auf „Gehe zum Ordner “.

- Geben oder kopieren Sie den folgenden Pfad in das sich öffnende Fenster und klicken Sie dann auf Go: ~/Library/Preferences/com.apple.Safari.plist
- Wenn die Datei gefunden wird, löschen Sie sie und öffnen Sie Safari erneut
Entfernen Sie den SkilledInitiator-Browser-Hijacker von Google Chrome
Um den SkilledInitiator Browser-Hijacker aus Chrome zu entfernen, setzen wir die Browsereinstellungen auf die Standardeinstellungen zurück. Durch das Zurücksetzen Ihrer Browsereinstellungen werden die unerwünschten Änderungen zurückgesetzt, die durch die Installation anderer Programme verursacht wurden. Ihre gespeicherten Lesezeichen und Passwörter werden jedoch nicht gelöscht oder geändert.
-
Öffnen Sie das Menü "Einstellungen" von Chrome.
Klicken Sie auf die Hauptmenüschaltfläche von Chrome, die durch drei horizontale Linien dargestellt wird. Wenn das Dropdown-Menü angezeigt wird, wählen Sie die Option „ Einstellungen “ aus.
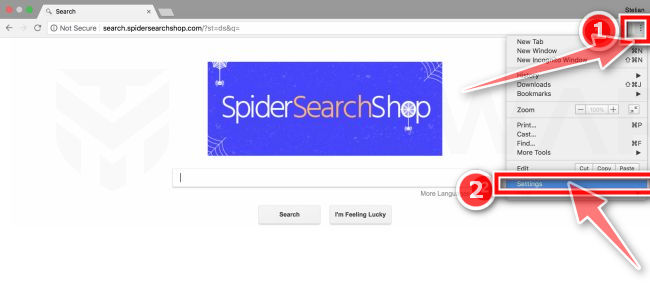
-
Klicken Sie unten auf „Erweitert“.
Die "Einstellungen" von Chrome sollten nun je nach Konfiguration in einem neuen Tab oder Fenster angezeigt werden. Scrollen Sie als Nächstes zum Ende der Seite und klicken Sie auf den Link „Erweitert “ (wie im folgenden Beispiel zu sehen).

-
Klicken Sie im Abschnitt „Zurücksetzen“ auf „Zurücksetzen“.
Die erweiterten Einstellungen von Chrome sollten jetzt angezeigt werden. Scrollen Sie nach unten, bis der Abschnitt „Zurücksetzen und bereinigen “ sichtbar ist, wie im folgenden Beispiel gezeigt. Klicken Sie anschließend auf die Schaltfläche „Einstellungen auf die ursprünglichen Standardwerte zurücksetzen “.

-
Bestätigen Sie mit „Zurücksetzen“.
Nun sollte ein Bestätigungsdialogfeld angezeigt werden, in dem die Komponenten aufgeführt sind, die auf ihren Standardzustand zurückgesetzt werden, wenn Sie mit dem Zurücksetzen fortfahren. Um den Wiederherstellungsprozess abzuschließen, klicken Sie auf die Schaltfläche „Einstellungen zurücksetzen “.

Wenn die obigen Schritte Ihnen nicht geholfen haben, den Browserentführer SkilledInitiator aus Chrome zu entfernen, können Sie die folgenden Schritte ausführen:
-
Entfernen Sie die durch Malware erstellten unerwünschten Richtlinien aus Chrome
In vielen Fällen können Änderungen an Chrome möglicherweise nicht mit einem einfachen Zurücksetzen des Browsers behoben werden. In einem solchen Fall ist es sehr wahrscheinlich, dass ein Schadprogramm unerwünschte Richtlinien in Ihrem Browser erstellt hat. Sie können überprüfen, ob unerwünschte Richtlinien in den Browser geladen werden, indem Sie chrome://policy in die URL-Leiste eingeben.
Gehen Sie folgendermaßen vor, um diese Richtlinien zurückzusetzen:- Öffnen Sie ein neues Terminalfenster. Gehen Sie dazu zu Finder > Gehe zu > Dienstprogramme > Terminal
- Geben Sie die folgenden Befehle ein und drücken Sie nach jeder Zeile die Eingabetaste:
- Standardwerte schreiben com.google.Chrome HomepageIsNewTabPage -bool false
- Standardwerte schreiben com.google.Chrome NewTabPageLocation -string „https://www.google.com/“
- Standardwerte schreiben Sie com.google.Chrome HomepageLocation -string "https://www.google.com/"
- Standardeinstellungen löschen com.google.Chrome DefaultSearchProviderSearchURL
- Standardeinstellungen löschen com.google.Chrome DefaultSearchProviderNewTabURL
- Standardeinstellungen löschen com.google.Chrome DefaultSearchProviderName
- Standardeinstellungen löschen com.google.Chrome ExtensionInstallSources
- Nachdem Sie diese Befehle ausgeführt haben, beenden Sie Chrome, falls Sie dies noch nicht getan haben, starten Sie es dann erneut und überprüfen Sie chrome://policy, um zu sehen, ob die gleichen Schlüssel noch vorhanden sind (Sie müssen möglicherweise auf die Schaltfläche "Richtlinien neu laden" klicken, um Änderungen vorzunehmen zu zeigen). Wenn sie weg sind, sollten Sie Ihre Suchmaschine und Ihre Startseite in den Chrome-Einstellungen auf Ihre bevorzugten Standardeinstellungen zurücksetzen können.
-
Entfernen Sie die Richtlinie "Von Ihrer Organisation verwaltet" aus Chrome
Von einigen Schadprogrammen ist bekannt, dass sie verwaltete Einstellungen installieren, um die Startseiten- und Suchmaschineneinstellungen in Chrome festzulegen. Um diese zu überprüfen, gehen Sie wie folgt vor:
- Chrome beenden
- Klicken Sie auf den Desktop, um sicherzustellen, dass Sie sich im Finder befinden , wählen Sie „ Gehe zu “ und klicken Sie dann auf „Gehe zum Ordner “.

- Geben oder kopieren Sie den folgenden Pfad in das sich öffnende Fenster und klicken Sie dann auf Go: /Library/Managed Preferences/
- Fügen Sie den folgenden Pfad in das sich öffnende Fenster ein und klicken Sie dann auf Go :
Suchen Sie nach den folgenden Dateien, wobei [Benutzername] Ihr Benutzername ist:- com.google.Chrome.plist
- [Benutzername]/com.google.Chrome.plist
- [Benutzername]/complete.plist
Diese können legitim sein, also öffnen Sie diese Dateien mit TextEdit und sehen Sie, ob sie Links zu der problematischen Site enthalten. Wenn dies der Fall ist, löschen Sie sie und starten Sie Chrome neu.
-
Deinstallieren Sie Google Chrome von Ihrem Computer
Wenn die oben genannten Optionen Ihnen nicht geholfen haben, die schädlichen Weiterleitungen zu entfernen, ist es einfacher, Chrome und alle Daten vollständig zu entfernen und dann den Browser neu zu installieren. Klicken Sie dazu in der Menüleiste auf das Finder-Symbol. Wählen Sie Gehe zu und klicken Sie auf Gehe zu Ordner , und fügen Sie dann einen der folgenden Pfade in das sich öffnende Fenster ein.
Sie müssen alle unten aufgeführten Elemente löschen. Beachten Sie jedoch, dass dadurch alle Daten für alle von Ihnen installierten Google-Apps gelöscht werden, z. B. Ihre Lesezeichen. Sie müssen sie daher zuvor exportieren.- /Anwendungen/Chrome.app
- /Bibliothek/Anwendungssupport/Google/
- /Bibliothek/Google/
- ~/Bibliothek/Anwendungssupport/Google/
- ~/Bibliothek/Google/
- ~/Library/Preferences/com.google.Chrome.plist
Hinweis: Das „~“ zeigt an, dass es sich um die Bibliothek des aktuellen Benutzers handelt, die in neueren Versionen von macOS oft unsichtbar ist. Um dorthin zu gelangen, müssen Sie die Wahltaste (manchmal mit Alt bezeichnet) gedrückt halten und Bibliothek aus dem Go-Menü des Finders auswählen.
Nachdem Sie alle oben genannten Dateien gelöscht haben, starten Sie Ihr Gerät neu. Sie können jetzt Google Chrome herunterladen und auf Ihrem Gerät neu installieren. Sie müssen alle exportierten Lesezeichen oder andere Daten importieren und möglicherweise alle anderen von Ihnen verwendeten Google-Apps neu installieren.
Browserentführer SkilledInitiator von Firefox entfernen
Um den SkilledInitiator Browser-Hijacker von Firefox zu entfernen, setzen wir die Browsereinstellungen auf die Standardeinstellungen zurück. Die Reset-Funktion behebt viele Probleme, indem sie Firefox auf die Werkseinstellungen zurücksetzt und gleichzeitig wichtige Informationen wie Lesezeichen, Passwörter, Informationen zum automatischen Ausfüllen von Webformularen, Browserverlauf und geöffnete Registerkarten speichert.
-
Gehen Sie in das Menü „Hilfe“.
Klicken Sie auf die Hauptmenü-Schaltfläche von Firefox, die durch drei horizontale Linien dargestellt wird. Wenn das Dropdown-Menü angezeigt wird, wählen Sie die Option mit der Bezeichnung „ Hilfe “.

-
Klicken Sie auf „Informationen zur Fehlerbehebung“.
Im Hilfe – Menü klicken Sie auf „Informationen zur Fehlerbehebung„.
Wenn Sie nicht auf das Menü "Hilfe" zugreifen können, geben Sie about:support in Ihre Adressleiste ein, um die Informationsseite zur Fehlerbehebung aufzurufen.
-
Klicken Sie auf „Firefox aktualisieren“
Klicken Sie auf die Schaltfläche " Firefox aktualisieren " in der oberen rechten Ecke der Seite " Informationen zur Fehlerbehebung ".

-
Bestätigen Sie.
Um fortzufahren, klicken Sie im neuen Bestätigungsfenster, das sich öffnet , auf die Schaltfläche „Firefox aktualisieren“.

-
Klicken Sie auf „Fertig stellen“.
Firefox schließt sich selbst und kehrt zu seinen Standardeinstellungen zurück. Wenn es fertig ist, werden die importierten Informationen in einem Fenster aufgelistet. Klicken Sie auf „ Fertig stellen “.
Ihr Computer sollte jetzt frei von dem Browser-Hijacker SkilledInitiator sein. Wenn Ihr aktuelles Antivirenprogramm ein bösartiges Programm auf Ihrem Computer zugelassen hat, sollten Sie Malwarebytes Premium kaufen, um sich in Zukunft vor dieser Art von Bedrohungen zu schützen.
Wenn Sie immer noch Probleme haben, ein Schadprogramm von Ihrem Computer zu starten, bitten Sie in unserem Hilfe- und Support-Forum zum Entfernen von Mac-Malware um Hilfe.