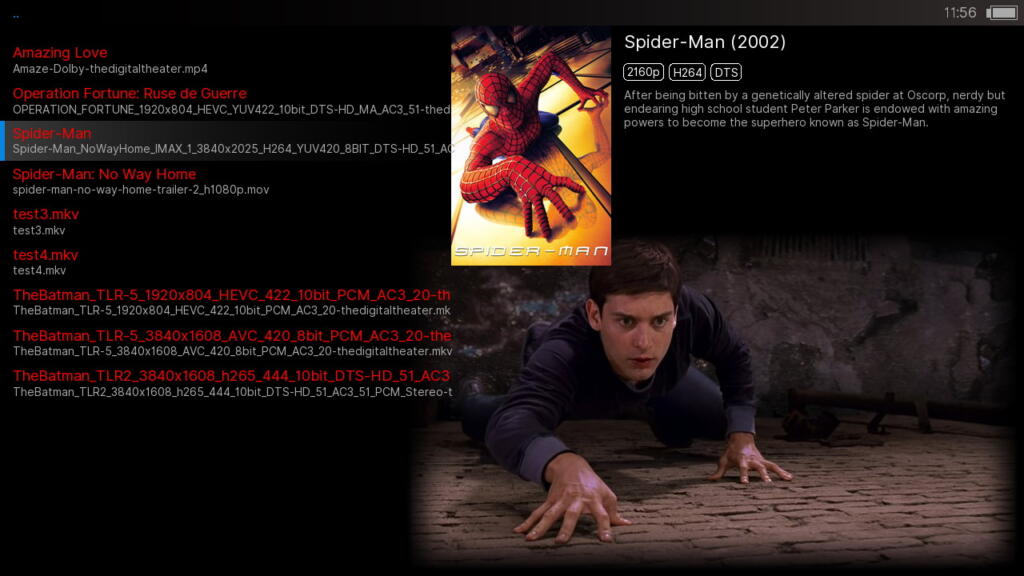
Entwickler CPasJuste hat kürzlich seinen Nintendo Switch Video Player PPlay auf die PS4 portiert und ihn fast täglich aktualisiert, um ihn zum bisher besten Videoplayer auf der PS4 zu machen. Sein neuestes Update, Version 3.8, behebt einige Fehler in der PS4-Version. Vor einigen Tagen wurde auch 3.7 veröffentlicht, die viele Wiedergabeprobleme mit 1080p in h/x 264/265 behebt.
Was ist PPlay für die PS4
PPlay ist ein alternativer Videoplayer für die PS4, der wahrscheinlich bald zum Player der Wahl für Leute werden wird, die eine PS4 mit Jailbreak betreiben. PPlay unterstützt viel mehr Codecs und Videoformate als der PS4-Standardplayer, unterstützt Untertiteldateien und kann Videos von HTTP- und FTP-Servern streamen. Mit anderen Worten, es ist wahrscheinlich der Videoplayer mit den bisher meisten Funktionen auf der PS4.
Aus der Readme:
pPlay ist ein Videoplayer für Nintendo Switch [und PS4]. pPlay unterstützt die gängigsten Videoformate, Untertitel, HTTP- und FTP-Streaming und mehr. pPlay verwendet die MPV -Schnittstelle, um die ffmpeg-Interoperabilität zu handhaben, die ein schnelles, stabiles und leistungsstarkes Erlebnis bietet.
Das folgende Video von BrutalSam zeigt, wie PPlay installiert wird, und Version 3.6 in Aktion (beachten Sie, dass 3.6 Wiedergabeprobleme hatte, die seitdem behoben wurden)
Was ist neu in PPlay 3.8
Denken Sie daran, dass 3.6, das vor einigen Wochen veröffentlicht wurde, die allererste Veröffentlichung von PPlay für die PS4 war. Der Player ist schon seit geraumer Zeit auf der Switch verfügbar, aber was die PS4 betrifft, ist er noch ziemlich „neu“ und wird aktiv weiterentwickelt. Fehler sind unvermeidlich 😉
Play 3.8
- ps4: Einige Uhr-/Synchronisierungsprobleme wurden korrekt behoben (vorheriger Fix lief alle Videos mit 60 fps, sie synchronisieren jetzt korrekt mit Video-fps wie auf anderen Plattformen)
Spielen 3.7
- ps4: Behebung einiger Takt-/Synchronisierungsprobleme (Behebung von Verzögerungsproblemen bei 1080p-Videos)
- ps4: mpv-Option „Später ansehen“ behoben ps4: neuen Shader hinzufügen (unterstützt mehr Videos)
- häufig: aktuell ausgewählte Video-/Audio-/Untertitelspur in Optionsmenüs korrekt anzeigen
- häufig: Auswahl und Position der Video-/Audio-/Untertitelspur beim Neustart des Videos korrekt wiederherstellen
- häufig: Spieldatenverzeichnis beim Start erstellen
Insbesondere Leute, die das Tool getestet haben, berichten, dass es mit hochauflösenden Videos und/oder einigen spezifischen Codecs zu kämpfen hat, aber 3.7 und 3.8 beheben diese Probleme. Als Faustregel gilt, dass Sie mit 720p-Inhalten (und mit den richtigen Video-/Audio-Codecs) keine Probleme haben sollten. Für 1080p und höher kann Ihre Erfahrung variieren, aber die Dinge sollten ab 3.7 „richtig“ funktionieren
Laden Sie PPlay 3.8 herunter und verwenden Sie es
Wichtig: PPlay ist eine inoffizielle Software (alias Homebrew) für die PS4. Du benötigst eine PS4 mit Jailbreak, um sie installieren und ausführen zu können.
Sie können PPlay 3.8 hier vom Github des Entwicklers herunterladen .
Installation
- PS4: Installieren Sie pkg und kopieren Sie den Ordner „data“ auf die interne Festplatte der PS4
Verwendung:
Verwenden Sie die Links- und Rechts-Tasten, um zwischen Menüs und Fenstern zu wechseln, eine Mediendatei auszuwählen und auszuführen.
Während der Wiedergabe einer Mediendatei können Sie die Abwärts- oder Kreuztaste drücken, um die Benutzeroberfläche aufzurufen, die R1-Taste für schnellen Vorlauf (Taste L1 zum Stoppen).
Screenshot von BrutalSam
Anmerkungen:
-
pPlay kann Medien von einem HTTP-Server mit aktivierter Verzeichnisliste oder einem FTP-Server streamen. Dazu müssen Sie die Konfigurationsdatei (pplay.cfg) bearbeiten, um Ihre Serveradresse hinzuzufügen:
- NETZWERK = „http://samples.ffmpeg.org/“;
- NETZWERK = „ftp://user:password@ip:port/“;
-
Da pPlay MPV verwendet, können Sie eine Datei namens „mpv.conf“ im Ordner „mpv“ ablegen, um damit zu spielen. Weitere Informationen finden Sie in den Abschnitten KONFIGURATIONSDATEIEN und OPTIONEN im MPV -Handbuch.
-
pPlay sollte in der Lage sein, die meisten Medien abzuspielen. Während 720p- und 1080p-Medien in Ordnung sein sollten, können Sie die gesamte Switch-CPU-Geschwindigkeit für schwere Medien im Hauptmenü (LINKE Taste) freischalten.
Vielen Dank an alle, die Informationen dazu gesendet haben, und entschuldigen Sie die Verzögerung!