Entfernen Sie OXVA Ransomware (Leitfaden zum Entfernen von Viren)
Wenn Sie Ihre Bilder, Dokumente oder Dateien nicht öffnen können und sie die Erweiterung .oxva haben, dann ist Ihr Computer mit der STOP/DJVU-Ransomware infiziert.
Diese Ransomware verschlüsselt die auf dem Computer des Opfers gefundenen persönlichen Dokumente mit der Erweiterung „.oxva“ und zeigt dann eine Nachricht an, die anbietet, die Daten zu entschlüsseln, wenn die Zahlung in Bitcoin erfolgt. Die Anweisungen werden auf dem Desktop des Opfers in der Datei „ _readme.txt “ abgelegt.
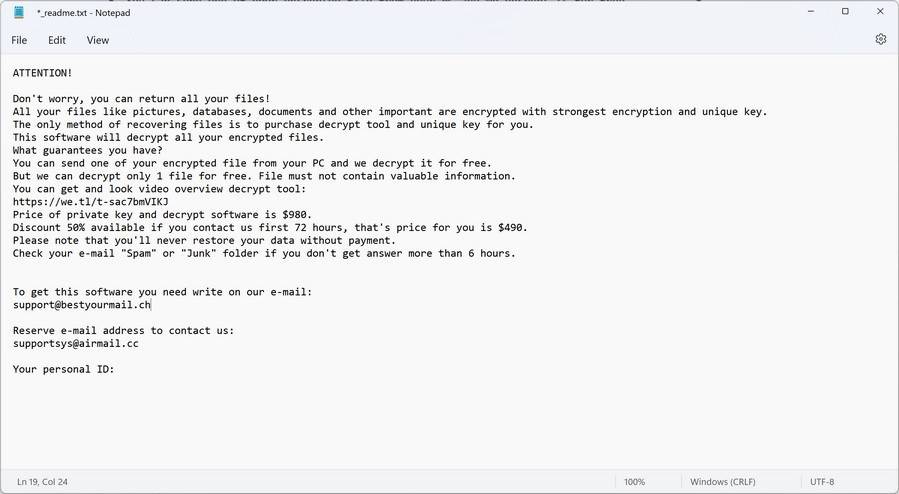
Inhaltsverzeichnis
Was ist die OXVA-Ransomware?
OXVA ist eine Ransomware-Infektion zur Dateiverschlüsselung, die den Zugriff auf Daten (Dokumente, Bilder, Videos) durch Verschlüsselung von Dateien mit der Erweiterung „.oxva“ einschränkt. Anschließend versucht es, Geld von den Opfern zu erpressen, indem es „Lösegeld“ in Form von Bitcoin-Kryptowährung als Gegenleistung für den Zugriff auf Daten verlangt.
Wenn Sie zum ersten Mal mit der OXVA-Ransomware infiziert werden, durchsucht sie Ihren Computer nach Bildern, Videos und wichtigen Produktivitätsdokumenten und -dateien wie .doc, .docx, .xls, .pdf. Wenn diese Dateien erkannt werden, verschlüsselt die Ransomware sie und ändert ihre Erweiterung in „.oxva“, sodass Sie sie nicht mehr öffnen können.
Sobald die OXVA-Ransomware die Dateien auf Ihrem Computer verschlüsselt hat, wird die Datei „_readme.txt“ angezeigt, die die Lösegeldforderung und Anweisungen zur Kontaktaufnahme mit den Autoren dieser Ransomware enthält. Die Opfer dieser Ransomware werden gebeten, diese Malware-Entwickler über die E-Mail-Adressen support@bestyourmail.ch und supportsys@airmail.cc zu kontaktieren.
Dies ist die Lösegeldforderung, die die OXVA-Ransomware ihren Opfern zeigt:
AUFMERKSAMKEIT!
Keine Sorge, Sie können alle Ihre Dateien zurückgeben!
Alle Ihre Dateien wie Bilder, Datenbanken, Dokumente und andere wichtige Dateien werden mit der stärksten Verschlüsselung und einem eindeutigen Schlüssel verschlüsselt.
Die einzige Methode zum Wiederherstellen von Dateien besteht darin, ein Entschlüsselungstool und einen eindeutigen Schlüssel für Sie zu erwerben.
Diese Software entschlüsselt alle Ihre verschlüsselten Dateien.
Welche Garantien haben Sie?
Sie können eine Ihrer verschlüsselten Dateien von Ihrem PC senden und wir entschlüsseln sie kostenlos.
Aber wir können nur 1 Datei kostenlos entschlüsseln. Die Datei darf keine wertvollen Informationen enthalten.
Sie können das Entschlüsselungstool für die Videoübersicht abrufen und ansehen:
https://we.tl/t-sac7bmVIKJ
Der Preis für den privaten Schlüssel und die Entschlüsselungssoftware beträgt 980 $.
Rabatt von 50 % verfügbar, wenn Sie uns in den ersten 72 Stunden kontaktieren, der Preis für Sie beträgt 490 $.
Bitte beachten Sie, dass Sie Ihre Daten niemals ohne Bezahlung wiederherstellen.
Überprüfen Sie Ihren E-Mail-Ordner „Spam“ oder „Junk“, wenn Sie nach mehr als 6 Stunden keine Antwort erhalten.Um diese Software zu erhalten, müssen Sie an unsere E-Mail schreiben:
support@bestyourmail.chE-Mail-Adresse reservieren, um uns zu kontaktieren:
supportsys@airmail.ccIhr Personalausweis:
Hier ist eine Zusammenfassung der OXVA-Ransomware:
- Ransomware-Familie : STOP/DJVU-Ransomware
- Erweiterungen : .oxva
- Ransomware-Hinweis : _readme.txt
- Lösegeld : Von 490 $ bis 980 $ (in Bitcoins)
- Kontakt : support@bestyourmail.ch und supportsys@airmail.cc E-Mails
- Symptome : Bilder, Videos und andere Dokumente haben die Erweiterung „.oxva“ und können von keinem Programm geöffnet werden
- Dateiwiederherstellung : Leider ist es derzeit nicht möglich, die von der OXVA-Ransomware verschlüsselten Dateien zu entschlüsseln. Es könnte jedoch in Zukunft möglich sein, wenn die Entschlüsselungsschlüssel von den Servern der Cyberkriminellen wiederhergestellt werden. Wenn Sie also nicht vorhaben, das Lösegeld zu zahlen, wird empfohlen, ein Image der verschlüsselten Laufwerke zu erstellen, damit Sie sie in Zukunft entschlüsseln können.
Wie ist die OXVA-Ransomware auf meinen Computer gelangt?
Die OXVA-Ransomware wird über Spam-E-Mails mit infizierten Anhängen oder durch Ausnutzen von Schwachstellen im Betriebssystem und installierten Programmen verbreitet.
So könnte die OXVA-Ransomware auf Ihren Computer gelangen:
- Cyberkriminelle spammen eine E-Mail mit gefälschten Kopfzeileninformationen aus und täuschen Sie vor, dass sie von einem Versandunternehmen wie DHL oder FedEx stammen. Die E-Mail teilt Ihnen mit, dass versucht wurde, Ihnen ein Paket zuzustellen, dies jedoch aus irgendeinem Grund fehlgeschlagen ist. Manchmal geben die E-Mails vor, Benachrichtigungen über eine von Ihnen durchgeführte Sendung zu sein. In jedem Fall können Sie nicht widerstehen, neugierig zu sein, worauf sich die E-Mail bezieht – und die angehängte Datei öffnen (oder auf einen Link in der E-Mail klicken). Und damit ist Ihr Computer mit der OXVA-Ransomware infiziert.
- Es wurde auch beobachtet, dass die OXVA-Ransomware Opfer angriff, indem sie Schwachstellen in dem auf dem Computer installierten Programm oder dem Betriebssystem selbst ausnutzte. Häufig ausgenutzte Software umfasst das Betriebssystem selbst, Browser, Microsoft Office und Anwendungen von Drittanbietern.
Entfernen Sie die OXVA-Ransomware und stellen Sie die Dateien wieder her
Es ist wichtig zu verstehen, dass Sie durch das Starten des Entfernungsprozesses riskieren, Ihre Dateien zu verlieren, da wir nicht garantieren können, dass Sie sie wiederherstellen können. Ihre Dateien können dauerhaft gefährdet sein, wenn Sie versuchen, diese Infektion zu entfernen oder versuchen, die verschlüsselten Dokumente wiederherzustellen.
Wir können nicht für den Verlust Ihrer Dateien oder Dokumente während dieses Entfernungsprozesses verantwortlich gemacht werden.
Es wird empfohlen, ein Backup-Image der verschlüsselten Laufwerke zu erstellen, bevor Sie mit den Anweisungen zum Entfernen von Malware fortfahren.
Diese Anleitung zum Entfernen von Malware kann aufgrund der Anzahl der Schritte und der zahlreichen verwendeten Programme überwältigend erscheinen. Wir haben es nur so geschrieben, um klare, detaillierte und leicht verständliche Anweisungen bereitzustellen, mit denen jeder Malware kostenlos entfernen kann.
Bitte führen Sie alle Schritte in der richtigen Reihenfolge durch. Wenn Sie zu irgendeinem Zeitpunkt Fragen oder Zweifel haben, halten Sie an und bitten Sie um unsere Unterstützung .
SCHRITT 1: Starten Sie Ihren Computer im abgesicherten Modus mit Netzwerk
In diesem ersten Schritt starten wir Ihren Computer im abgesicherten Modus mit Netzwerk, um zu verhindern, dass bösartige OXVA-Treiber und -Dienste beim Windows-Start geladen werden. Wir verwenden den abgesicherten Modus, weil er Windows in einem Grundzustand startet und eine begrenzte Anzahl von Dateien und Treibern verwendet.
- Drücken Sie die Windows-Logo-Taste + I auf Ihrer Tastatur, um die Einstellungen zu öffnen. Wenn das nicht funktioniert, klicken Sie mit der rechten Maustaste auf die Schaltfläche Start und wählen Sie dann Einstellungen . Klicken Sie im rechten Fenster auf Wiederherstellung .

- Wählen Sie unter Erweiterter Start die Option Jetzt neu starten aus.

Nachdem Sie sich nun in der Windows-Wiederherstellungsumgebung befinden, führen Sie die folgenden Schritte aus, um in den abgesicherten Modus zu gelangen:
- Wählen Sie auf dem Bildschirm „Option auswählen“ die Option „Fehlerbehebung“ .

- Klicken Sie auf dem Bildschirm „Fehlerbehebung“ auf die Schaltfläche „Erweiterte Optionen“ .

- Klicken Sie auf der Seite „Erweiterte Optionen“ auf die Option „Starteinstellungen“ .

- Klicken Sie auf der Seite „Starteinstellungen“ auf „Neu starten“ .

- Nachdem Ihr Gerät neu gestartet wurde, sehen Sie eine Liste mit Optionen. Wählen Sie Option 5 aus der Liste oder drücken Sie F5 , um in den abgesicherten Modus mit Netzwerk zu wechseln .

- Während Ihr Computer im abgesicherten Modus mit Netzwerk läuft, müssen wir Malwarebytes herunterladen, installieren und einen Scan ausführen (Erklärung in Schritt 2) .
- Drücken Sie die Windows-Logo-Taste + I auf Ihrer Tastatur, um die Einstellungen zu öffnen. Wenn das nicht funktioniert, wählen Sie die Schaltfläche Start und dann Einstellungen.

- Wenn sich das Windows-Einstellungsfenster öffnet, wählen Sie Update & Sicherheit und klicken Sie dann auf Wiederherstellung .

- Wählen Sie unter Erweiterter Start die Option Jetzt neu starten aus.

Nachdem Sie sich nun in der Windows-Wiederherstellungsumgebung befinden, führen Sie die folgenden Schritte aus, um in den abgesicherten Modus zu gelangen:
- Wählen Sie auf dem Bildschirm „Option auswählen“ die Option „Fehlerbehebung“ .

- Klicken Sie auf dem Bildschirm „Fehlerbehebung“ auf die Schaltfläche „Erweiterte Optionen“ .

- Klicken Sie auf der Seite „Erweiterte Optionen“ auf die Option „Starteinstellungen“ . In Windows 8 heißt diese Option stattdessen „Windows-Starteinstellungen“ .

- Klicken Sie auf der Seite „Starteinstellungen“ auf „Neu starten“ .

- Nachdem Ihr Gerät neu gestartet wurde, sehen Sie eine Liste mit Optionen. Wählen Sie Option 5 aus der Liste oder drücken Sie F5 , um in den abgesicherten Modus mit Netzwerk zu wechseln .

- Während Ihr Computer im abgesicherten Modus mit Netzwerk läuft, müssen wir Malwarebytes herunterladen, installieren und einen Scan ausführen (Erklärung in Schritt 2) .
- Entfernen Sie alle Disketten, CDs und DVDs von Ihrem Computer und starten Sie Ihren Computer neu .
- Wenn der Computer hochfährt, wird die Hardware Ihres Computers aufgelistet. Wenn Sie diese Informationen sehen, drücken Sie wiederholt die Taste F8, bis Ihnen die erweiterten Startoptionen angezeigt werden.

- Verwenden Sie im Bildschirm „Erweiterte Startoptionen“ die Pfeiltasten, um „Abgesicherter Modus mit Netzwerk“ zu markieren , und drücken Sie dann die Eingabetaste .

- Während Ihr Computer im abgesicherten Modus mit Netzwerk läuft, müssen wir Malwarebytes herunterladen, installieren und einen Scan ausführen (Erklärung in Schritt 2) . In einigen Fällen können Opfer Probleme haben, wenn sie versuchen, den Computer im abgesicherten Modus mit Netzwerk zu starten. In diesem Fall können Sie versuchen, Ihren Computer mit Malwarebytes im normalen Modus zu scannen.
SCHRITT 2: Verwenden Sie Malwarebytes, um OXVA-Ransomware zu entfernen
Während sich der Computer im abgesicherten Modus mit Netzwerk befindet, werden wir einen Systemscan mit Malwarebytes herunterladen, installieren und ausführen.
Malwarebytes Free ist eine der beliebtesten und am häufigsten verwendeten Anti-Malware-Software für Windows, und das aus gutem Grund. Es ist in der Lage, viele Arten von Malware zu zerstören, die andere Software tendenziell übersieht, ohne Sie absolut nichts zu kosten. Wenn es darum geht, ein infiziertes Gerät zu bereinigen, war Malwarebytes schon immer kostenlos und wir empfehlen es als unverzichtbares Tool im Kampf gegen Malware.
-
Malwarebytes herunterladen.
Sie können Malwarebytes für Windows herunterladen, indem Sie auf den unten stehenden Link klicken.
-
Doppelklicken Sie auf die Malwarebytes-Setup-Datei.
Wenn Malwarebytes den Download abgeschlossen hat, doppelklicken Sie auf die MBSetup -Datei, um Malwarebytes auf Ihrem Computer zu installieren. In den meisten Fällen werden heruntergeladene Dateien im Ordner „ Downloads “ gespeichert.

Möglicherweise wird Ihnen ein Popup-Fenster zur Benutzerkontensteuerung angezeigt, in dem Sie gefragt werden, ob Sie Malwarebytes erlauben möchten, Änderungen an Ihrem Gerät vorzunehmen. In diesem Fall sollten Sie auf „ Ja “ klicken, um mit der Installation von Malwarebytes fortzufahren.
-
Folgen Sie den Anweisungen auf dem Bildschirm, um Malwarebytes zu installieren.
Wenn die Malwarebytes-Installation beginnt, sehen Sie den Malwarebytes-Setup-Assistenten , der Sie durch den Installationsvorgang führt. Das Malwarebytes-Installationsprogramm fragt Sie zunächst, auf welchem Computertyp Sie dieses Programm installieren. Klicken Sie entweder auf Personal Computer oder Work Computer .

Klicken Sie im nächsten Bildschirm auf „ Installieren “, um Malwarebytes auf Ihrem Computer zu installieren.

Wenn die Installation von Malwarebytes abgeschlossen ist, öffnet das Programm den Bildschirm „ Willkommen bei Malwarebytes “. Klicken Sie auf die Schaltfläche „Erste Schritte“ .
-
Klicken Sie auf „Scannen“.
Um Ihren Computer mit Malwarebytes zu scannen, klicken Sie auf die Schaltfläche „ Scannen “. Malwarebytes aktualisiert automatisch die Antivirus-Datenbank und scannt Ihren Computer auf Malware.

-
Warten Sie, bis der Malwarebytes-Scan abgeschlossen ist.
Malwarebytes durchsucht Ihren Computer nach OXVA-Malware und anderen Schadprogrammen. Dieser Vorgang kann einige Minuten dauern, daher empfehlen wir Ihnen, etwas anderes zu tun und regelmäßig den Status des Scans zu überprüfen, um zu sehen, wann er abgeschlossen ist.

-
Klicken Sie auf „Quarantäne“.
Wenn der Scan abgeschlossen ist, wird Ihnen ein Bildschirm mit den von Malwarebytes erkannten Malware-Infektionen angezeigt. Um die schädlichen OXVA-Dateien zu entfernen, die Malwarebytes gefunden hat, klicken Sie auf die Schaltfläche „ Quarantäne “.

-
Starte den Computer neu.
Malwarebytes entfernt nun die OXVA-Ransomware-Malware und andere gefundene Schadprogramme. Um den Malware-Entfernungsprozess abzuschließen, fordert Malwarebytes Sie auf, Ihren Computer neu zu starten.

Wenn der Malware-Entfernungsprozess abgeschlossen ist, sollte Ihr Computer im normalen Modus starten (wenn nicht, starten Sie einfach Ihr Gerät neu, um den abgesicherten Modus zu verlassen) und fahren Sie mit den restlichen Anweisungen fort. Wir empfehlen Ihnen, einen weiteren Scan mit Malwarebytes durchzuführen, sobald Sie sich im normalen Modus befinden, um sicherzustellen, dass alle schädlichen Dateien entfernt wurden.
SCHRITT 3: Scannen und bereinigen Sie Ihren Computer mit HitmanPro
In diesem dritten Schritt werden wir, während sich der Computer im normalen Zustand befindet, einen Scan mit HitmanPro herunterladen und ausführen, um die OXVA-Ransomware und andere Schadprogramme zu entfernen.
HitmanPro ist ein Zweitmeinungs-Scanner, der einen einzigartigen Cloud-basierten Ansatz zum Malware-Scannen verfolgt. HitmanPro scannt das Verhalten aktiver Dateien und auch Dateien an Orten, an denen sich Malware normalerweise auf verdächtige Aktivitäten befindet. Wenn es eine verdächtige Datei findet, die noch nicht bekannt ist, sendet HitmanPro sie an seine Clouds, um sie von zwei der besten Antiviren-Engines von heute, nämlich Bitdefender und Kaspersky, zu scannen.
Obwohl HitmanPro Shareware ist und 24,95 $ für 1 Jahr auf 1 PC kostet, gibt es eigentlich keine Begrenzung beim Scannen. Die Einschränkung tritt nur in Kraft, wenn von HitmanPro erkannte Malware auf Ihrem System entfernt oder unter Quarantäne gestellt werden muss. Bis dahin können Sie die einmalige 30-Tage-Testversion aktivieren, um die Bereinigung zu ermöglichen.
-
Laden Sie Hitman Pro herunter.
Sie können HitmanPro herunterladen, indem Sie auf den unten stehenden Link klicken.
-
Installieren Sie HitmanPro.
Wenn HitmanPro den Download abgeschlossen hat, doppelklicken Sie auf „hitmanpro.exe“ (für 32-Bit-Versionen von Windows) oder „hitmanpro_x64.exe“ (für 64-Bit-Versionen von Windows), um dieses Programm auf Ihrem PC zu installieren. In den meisten Fällen werden heruntergeladene Dateien im Ordner „ Downloads “ gespeichert.

Möglicherweise wird Ihnen ein Popup-Fenster zur Benutzerkontensteuerung angezeigt, in dem Sie gefragt werden, ob Sie HitmanPro erlauben möchten, Änderungen an Ihrem Gerät vorzunehmen. In diesem Fall sollten Sie auf „ Ja “ klicken, um mit der Installation fortzufahren.
-
Befolgen Sie die Anweisungen auf dem Bildschirm.
Wenn HitmanPro startet, wird Ihnen der unten gezeigte Startbildschirm angezeigt. Klicken Sie auf die Schaltfläche „ Weiter “, um einen Systemscan durchzuführen.


-
Warten Sie, bis der HitmanPro-Scan abgeschlossen ist.
HitmanPro beginnt nun, Ihren Computer nach der OXVA-Ransomware und anderen Schadprogrammen zu durchsuchen. Dieser Vorgang dauert einige Minuten.

-
Klicken Sie auf „Weiter“.
Wenn HitmanPro den Scan abgeschlossen hat, zeigt es eine Liste aller Malware an, die das Programm gefunden hat. Klicken Sie auf die Schaltfläche „ Weiter “, um die OXVA-Ransomware und andere Schadprogramme zu entfernen.

-
Klicken Sie auf „Kostenlose Lizenz aktivieren“.
Klicken Sie auf die Schaltfläche „ Kostenlose Lizenz aktivieren “, um die kostenlose 30-Tage-Testversion zu starten und die OXVA-Ransomware und andere schädliche Dateien vom Computer zu entfernen.


Wenn der Vorgang abgeschlossen ist, können Sie HitmanPro schließen und mit den restlichen Anweisungen fortfahren.
SCHRITT 4: Überprüfen Sie mit Emsisoft Emergency Kit doppelt auf Schadprogramme
In diesem vierten Schritt scannen wir den Computer mit dem Emsisoft Emergency Kit, um alle übrig gebliebenen Dateien von der OXVA-Ransomware und anderen Schadprogrammen zu entfernen.
Während die Malwarebytes- und HitmanPro-Scans mehr als ausreichend sind, empfehlen wir das Emsisoft Emergency Kit für Benutzer, die immer noch Probleme mit Malware haben oder einfach nur sicherstellen möchten, dass ihr Computer zu 100 % sauber ist.
Emsisoft Emergency Kit ist ein kostenloser Zweitmeinungs-Scanner, der ohne Installation verwendet werden kann, um infizierte Computer zu scannen und zu säubern. Emsisoft scannt das Verhalten aktiver Dateien und auch Dateien an Orten, an denen sich Malware normalerweise auf verdächtige Aktivitäten befindet.
-
Laden Sie das Emsisoft Emergency Kit herunter.
Sie können das Emsisoft Emergency Kit herunterladen, indem Sie auf den unten stehenden Link klicken.
-
Installieren Sie das Emsisoft Emergency Kit.
Doppelklicken Sie auf die Setup-Datei von EmsisoftEmergencyKit , um den Installationsvorgang zu starten, und klicken Sie dann auf die Schaltfläche „ Installieren “.

-
Emsisoft Emergency Kit starten.
Auf Ihrem Desktop sollte nun der Ordner „EEK“ ( C:EEK ) geöffnet sein. Um Emsisoft zu starten, klicken Sie auf die Datei „ Start Emsisoft Emergency Kit “, um dieses Programm zu öffnen.

Möglicherweise wird Ihnen ein Dialogfeld zur Benutzerkontensteuerung angezeigt, in dem Sie gefragt werden, ob Sie diese Datei ausführen möchten. In diesem Fall sollten Sie auf „ Ja “ klicken, um mit der Installation fortzufahren.

-
Klicken Sie auf „Malware-Scan“.
Das Emsisoft Emergency Kit wird gestartet und bittet Sie um Erlaubnis, sich selbst zu aktualisieren. Klicken Sie nach Abschluss des Aktualisierungsvorgangs auf die Registerkarte „Scannen“ und führen Sie einen „ Malware-Scan “ durch.

Das Emsisoft Emergency Kit durchsucht Ihren Computer nun nach bösartigen OXVA-Dateien. Dieser Vorgang kann einige Minuten dauern.
-
Klicken Sie auf „Quarantäne ausgewählt“.
Wenn der Emsisoft-Scan abgeschlossen ist, wird Ihnen ein Bildschirm angezeigt, der anzeigt, welche bösartigen Dateien auf Ihrem Computer entdeckt wurden. Um die OXVA-Ransomware zu entfernen, klicken Sie auf „ Quarantine Selected “.

Wenn der Malware-Entfernungsprozess abgeschlossen ist, muss Emsisoft Emergency Kit Ihren Computer möglicherweise neu starten. Klicken Sie auf die Schaltfläche „ Neustart “, um Ihren Computer neu zu starten.
Wenn der Vorgang abgeschlossen ist, können Sie Emsisoft schließen und mit den restlichen Anweisungen fortfahren.
SCHRITT 5: Stellen Sie die von der OXVA-Ransomware verschlüsselten Dateien wieder her
Leider ist es in den meisten Fällen nicht möglich, die von der OXVA-Ransomware verschlüsselten Dateien wiederherzustellen, da der private Schlüssel, der zum Entsperren der verschlüsselten Dateien benötigt wird, nur über die Angreifer verfügbar ist. Im Folgenden haben wir jedoch zwei Optionen aufgelistet, mit denen Sie versuchen können, Ihre Dateien wiederherzustellen.
Option 1: Verwenden Sie Emsisoft Decryptor für STOP Djvu, um die Dateien wiederherzustellen
Wenn Ihre Dateien mit einem Offline-Schlüssel verschlüsselt wurden, besteht die Möglichkeit, dass Sie sie mit dem Entschlüsselungstool Emsisoft Decryptor for STOP Djvu wiederherstellen können. Befolgen Sie die nachstehende Anleitung, um Ihre Dateien mit dem Emsisoft Decryptor für STOP Djvu wiederherzustellen .
-
Laden Sie Emsisoft Decryptor für STOP Djvu herunter
Sie können Emsisoft Decryptor für STOP Djvu herunterladen, indem Sie auf den unten stehenden Link klicken.
-
Führen Sie Emsisoft Decryptor für STOP Djvu aus
Wenn der Download von Emsisoft Decryptor for STOP Djvu abgeschlossen ist, doppelklicken Sie auf „decrypt_STOPDjvu.exe“, um dieses Programm auf Ihrem Computer auszuführen. In den meisten Fällen werden heruntergeladene Dateien im Ordner „ Downloads “ gespeichert.

Möglicherweise wird Ihnen ein Popup-Fenster zur Benutzerkontensteuerung angezeigt, in dem Sie gefragt werden, ob Sie Emsisoft erlauben möchten, Änderungen an Ihrem Gerät vorzunehmen. In diesem Fall sollten Sie auf „ Ja “ klicken, um mit der Installation fortzufahren.
-
Befolgen Sie die Anweisungen auf dem Bildschirm
Wenn der Emsisoft Decryptor für STOP Djvu gestartet wird, müssen Sie den Bedingungen zustimmen und einen Haftungsausschluss akzeptieren.

-
Klicken Sie auf „Entschlüsseln“.
Klicken Sie auf die Schaltfläche „Entschlüsseln“, um den Entschlüsselungsprozess zu starten. Der Bildschirm wechselt zu einer Statusansicht, die Sie über den aktuellen Prozess- und Entschlüsselungsstatus Ihrer Dateien informiert.

- Der Entschlüsseler informiert Sie, sobald der Entschlüsselungsprozess abgeschlossen ist. Wenn Sie den Bericht für Ihre Unterlagen benötigen, können Sie ihn speichern, indem Sie auf die Schaltfläche „Protokoll speichern“ klicken. Wenn Ihr System durch die Windows-Remotedesktopfunktion kompromittiert wurde, empfehlen wir außerdem, alle Passwörter aller Benutzer zu ändern, die sich remote anmelden dürfen, und die lokalen Benutzerkonten auf zusätzliche Konten zu überprüfen, die der Angreifer möglicherweise hinzugefügt hat.
Wenn der „Emsisoft Decryptor for STOP Djvu“ Ihre Dokumente nicht entschlüsseln kann und Sie nicht vorhaben, das Lösegeld zu zahlen, sollten Sie ein Image der verschlüsselten Laufwerke erstellen, damit Sie sie in Zukunft entschlüsseln können.
Option 2: Suchen Sie nach einem OXVA-Ransomware-Entschlüsselungstool
Die Cybersecurity-Community arbeitet ständig daran, Ransomware-Entschlüsselungstools zu entwickeln, sodass Sie versuchen können, diese Websites nach Updates zu durchsuchen:
Wenn Sie nach Abschluss dieser Anleitung immer noch Probleme mit Ihrem Computer haben, befolgen Sie bitte einen der folgenden Schritte: