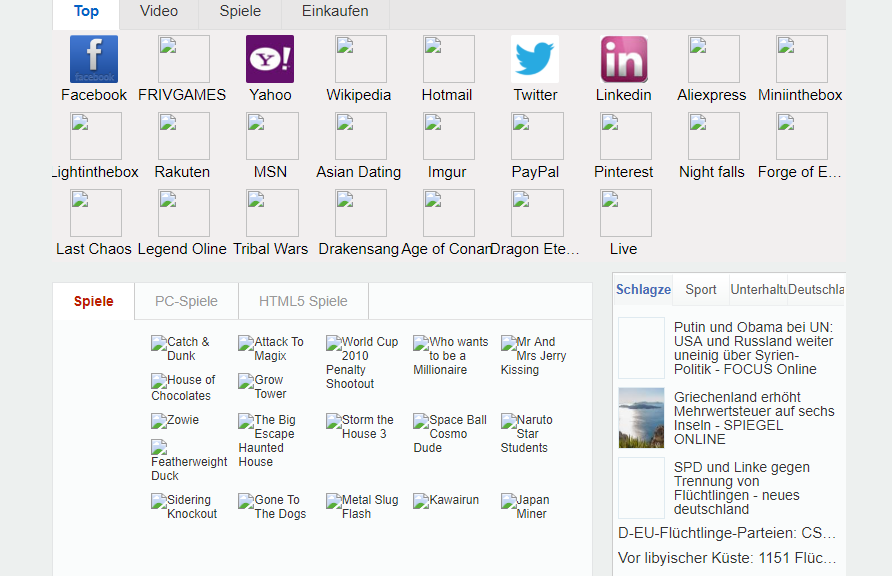
[Gelöst] X-webno1.com Redirect Virus entfernen
X-webno1.com ist ein Browser-Hijacker, der die Homepage und die Suchmaschine für Ihren Webbrowser auf http://x-webno1.com. ändert.

Die X-webno1.com-Umleitung wird von einem Browser-Hijacker verursacht, der von den Nutzern installiert wird, ob das nun wissentlich oder nicht. Oft wird diese Art von Programm durch Werbung angeboten oder mit anderer Software gebündelt, so dass der Benutzer verwirrt ist, woher diese Software stammt.
Browser-Hijacker sind eine Art von Malware, die zum Zweck der Änderung von Internet-Browser-Einstellungen ohne das Wissen oder die Zustimmung des Benutzers erstellt wurde.
Wenn der X-webno1.com-Browser-Hijacker auf einem PC installiert ist, treten häufig Symptome auf:
- Ändern der Standard-Homepage des Webbrowsers auf X-webno1.com
- Änderung des Suchanbieters des Browsers, eingebautes Suchfeld auf http://x-webno1.com
- Möglichkeit, die’neue Registerkarte‘ zu ändern, um die geänderte Seite des Suchportals zu starten
- Lädt in den Webbrowser über eine Erweiterung oder ein Add-on
So entfernen Sie X-webno1.com Redirect (Anleitung zum Entfernen von Viren)
Um die Umleitung von X-webno1.com zu entfernen, folgen Sie diesen Schritten:
Schritt 1: Malware deinstallieren
Um ein Programm unter Windows 10 zu deinstallieren, folgen Sie den folgenden Schritten.
Gehen Sie zu „Apps und Funktionen“.
Klicken Sie mit der rechten Maustaste auf die Schaltfläche Start von Windows in der unteren linken Ecke und wählen Sie „Anwendungen und Funktionen“. Dadurch gelangen Sie direkt zu Ihrer Liste der installierten Programme.
Finden Sie das schädliche Programm und deinstallieren Sie es.
Der Bildschirm „App and Features“ wird mit einer Liste aller auf Ihrem PC installierten Programme angezeigt. Blättern Sie durch die Liste, bis Sie das schädliche Programm gefunden haben, klicken Sie darauf und dann auf „Deinstallieren“.
Bekannte Malware / Schadprogramme: Protected Searches, OtherSearches, YeaDesktop, Wajam, 1.0.0.1, DNS Unlocker, Cinema Plus, Price Minus, SalesPlus, New Player, MediaVideosPlayers, Browsers_Apps_Pro, PriceLEess, Pic Enhance, Sm23mS, Salus, Network System Driver, SS8, Save Daily Deals, Word Proser, Desktop Temperature Monitor, CloudScout Parental Control, Savefier, Savepass, HostSecurePlugin, CheckMeUp or HD-V2.2.
Anweisungen folgen um Protectedsearches.com zu deinstallieren
Sie sehen nun ein Popup-Fenster, das Sie darüber informiert, dass das Programm und die zugehörigen Informationen deinstalliert werden. Klicken Sie auf die Schaltfläche „Deinstallieren“, um den Vorgang abzuschließen (Sie können auch ein Popup-Fenster sehen, in dem Sie gefragt werden, ob Sie dieses Programm Änderungen an Ihrem Computer vornehmen lassen möchten, klicken Sie auf „Ja“, um fortzufahren).
Stellen Sie sicher, dass Sie alle Eingabeaufforderungen sorgfältig lesen, da einige bösartige Programme versuchen, Dinge in der Hoffnung zu verbergen, dass Sie nicht genau lesen werden.
Schritt 2: Verwenden Sie Malwarebytes, um die Umleitung von Protectedsearches.com zu entfernen
Malwarebytes ist eine der beliebtesten und meistgenutzten Anti-Malware-Software für Windows, und das aus gutem Grund. Es ist in der Lage, viele Arten von Malware zu zerstören, die andere Software tendenziell vermisst, ohne Sie absolut nichts zu kosten. Wenn es darum geht, ein infiziertes Gerät zu bereinigen, war Malwarebytes schon immer kostenlos und wir empfehlen es als unverzichtbares Werkzeug im Kampf gegen Malware.
Bei der ersten Installation von Malwarebytes erhalten Sie eine kostenlose 14-Tage-Testversion der Premium-Edition, die präventive Tools wie Echtzeit-Scanning und spezifischen Schutz vor Ransomware beinhaltet. Nach zwei Wochen kehrt es automatisch zur kostenlosen Basisversion zurück, die Malware-Infektionen nur dann erkennt und bereinigt, wenn Sie einen Scan durchführen. Es ist wichtig zu beachten, dass Malwarebytes zusammen mit Antivirensoftware ohne Konflikte läuft.
Schritt 3: Verwenden Sie HitmanPro, um nach Malware und unerwünschten Programmen zu suchen
HitmanPro ist ein Second Opinion Scanner, der einen einzigartigen Cloud-basierten Ansatz zum Scannen von Malware verfolgt. HitmanPro scannt das Verhalten von aktiven Dateien und auch von Dateien an Orten, an denen sich normalerweise Malware auf verdächtige Aktivitäten befindet. Wenn es eine verdächtige Datei findet, die noch nicht bekannt ist, schickt HitmanPro sie in die Wolken, um sie von zwei der besten Antiviren-Engines, nämlich Bitdefender und Kaspersky, zu scannen.
Obwohl HitmanPro Shareware ist und $24.95 für 1 Jahr auf einem PC kostet, gibt es eigentlich keine Begrenzung beim Scannen. Die Einschränkung tritt nur ein, wenn es notwendig ist, erkannte Malware von HitmanPro auf Ihrem System zu entfernen oder unter Quarantäne zu stellen, und bis dahin können Sie die einmalige 30-Tage-Testversion aktivieren, um die Bereinigung zu aktivieren.
(OPTIONAL) SCHRITT 4: Zurücksetzen der Browser-Einstellungen auf die ursprünglichen Standardwerte
- Öffnen Sie das Menü „Einstellungen“ von Chrome.
Klicken Sie auf den Hauptmenü-Button von Chrome, der durch drei horizontale Linien dargestellt wird. Wenn das Dropdown-Menü erscheint, wählen Sie die Option „Einstellungen“.
Google Chrome-Einstellungsmenü - Klicken Sie unten auf „Erweitert“.
Die „Einstellungen“ von Chrome sollten nun je nach Konfiguration in einem neuen Tab oder Fenster angezeigt werden. Scrollen Sie dann zum Ende der Seite und klicken Sie auf den Link „Erweitert“ (siehe Beispiel unten).
Klicken Sie auf die Schaltfläche Erweitert – Google Chrome-Hilfe - Klicken Sie unter dem Abschnitt „Zurücksetzen“ auf „Zurücksetzen“.
Die erweiterten Einstellungen von Chrome sollten nun angezeigt werden. Scrollen Sie nach unten, bis der Abschnitt „Zurücksetzen und Aufräumen“ sichtbar ist, wie im folgenden Beispiel gezeigt. Klicken Sie anschließend auf die Schaltfläche „Reset settings to their original defaults“.
Google Chrome Reset-Taste - Bestätigen Sie mit „Reset“.
Es sollte nun ein Bestätigungsdialog angezeigt werden, in dem die Komponenten aufgeführt sind, die in den Standardzustand zurückgesetzt werden, wenn Sie mit dem Zurücksetzen fortfahren. Um die Wiederherstellung abzuschließen, klicken Sie auf die Schaltfläche „Einstellungen zurücksetzen“.