SD-Karte reparieren – 6 Tipps um verlorene Daten wiederherzustellen
Fast jeder hat von diesem Schreckensszenario schon einmal gehört oder war gar selber betroffen. Die schönen Urlaubsfotos sind auf einer SD-Karte gespeichert und sollen nach dem Urlaub auf den PC überspielt werden. Doch beim einlegen der Karte in den Kartenleser kommt nur eine Fehlermeldung. Sind die Fotos jetzt komplett verloren, oder kommt eine Datenrettung in Frage? Wir haben sechs Tipps für Euch, wie sich eine beschädigte SD-Karte reparieren lässt.
SD-Karte reparieren – So rettet Ihr Eure Urlaubsfotos
Die folgenden Tipps können Euch dabei helfen, eine beschädigte SD-Karte wieder zu reparieren. Behaltet dabei aber im Hinterkopf, dass sie keine garantierte Lösung darstellen.
Die gängige Fehlermeldung beim einlegen einer beschädigten SD-Karte ist „Sie müssen den Datenträger neu formatieren„. Dies bedeutet, dass Windows die Karte leider nicht mehr lesen kann, aber nicht, dass die Daten komplett verloren sind. Es gibt verschiedene Gründe, aus denen eine SD-Karte nicht mehr lesbar sein kann:
- Das Dateisystem kann fehlerhaft sein
- Die Karte oder der Chips sind beschädigt
- Die Karte ist falsch formatiert
- Das Dateisystem der Karte ist nicht mit Windows kompatibel
Wichtiger Hinweis:
Wenn Ihr versuchen wollt, die Daten auf der nicht lesbaren SD-Karte selber zu retten, solltet Ihr die Karte nicht mehr benutzen. Denn jedes neue Foto kann potentiell ein bereits vorhandenes, aber nicht sichtbares, Foto überschreiben. Ist die SD-Karte physisch beschädigt, kann auch leider kein Datenrettungstool mehr helfen.
Tipp 1: Überprüft die Karte auf eine physische Beschädigung
Eine physische Beschädigung der SD-Karte ist leider der absolute Worst-Case, denn hier kann auch kein Datenrettungstool mehr helfen.
Überprüft die Karte daher zuerst auf optische Auffälligkeiten, Macken oder Risse.
- Ist die Karte optisch einwandfrei, schaut, ob es einen kleinen Schalter gibt, der sich verschieden lässt. Wenn ja, setzt in in die andere Position und versucht die Karte erneut zu lesen.
- Versucht die SD-Karte an einem zweiten Rechner und einem anderen Kartenleser zu lesen.
- Reinigt die Kontakte der SD-Karte vorsichtig mit einem weichen, nicht fusselndem Tuch
- Überprüft die Kontakte auf Rost oder andere Beschädigungen
Tipp 2: SD-Karte mit CHKDSK reparieren
CHKDSK ist ein altes Windows-Tool, dass zwar fast keiner mehr kennt, dass aber immer noch ziemlich nützlich sein kann. Sollte die Karte nur ein defektes Dateisystem haben, lässt sich dies oft mit CHKDSK reparieren.
So nutzt ihr CHKDSK unter Windows
- Schliesst die SD-Karte an einen mit dem PC verbundenen Kartenleser an
- Klickt auf Start und gebt den Befehl „cmd“ ein. Klickt mit der rechten Maustaste auf den Befehl und wählt „Als Administrator ausführen“ aus.
- Es öffnet sich ein Kommandozeilenfenster
- Gebt dort „chkdsk“ ein, gefolgt vom Laufwerksbuchstaben eurer SD-Karte gefolgt von „/f“
- z.B. chkdsk g: /f
- Je nach Größe der SD-Karte kann es nun einige Minuten dauern, bis Windows die Karte analysiert hat. Es wird versucht, alle verlorenen Daten wiederherzustellen.
Tipp 3: Das Windows Reparatur-Tool
Windows bietet neben CHKDSK noch ein weiteres Reparatur-Tool an. Dies führt Ihr folgendermaßen aus:
- Schliesst die SD-Karte an den PC an
- Drückt gleichzeitig die Tastenkombination Windows + E und öffnet damit den Explorer
- Klickt mit der rechten Maustaste auf Eure SD-Karte und wählt Eigenschaften
- Geht auf den Tab Tools und wählt dort Prüfen aus
- Windows scannt nun die SD-Karte auf Fehler und behebt diese wenn möglich.
Tipp 4: EaseUS Data Recovery Wizard
Das Tool EaseUS Data Recovery Wizard gibt es auch, mit kleinen Einschränkungen in einer kostenfreien Version. Diese bietet den gleichen Umfang wie die Vollversion, es lassen sich aber nur 2GB an Fotos wiederherstellen.
Mit der kostenlosen Freeware Version könnt ihr aber vorab testen, welche Daten sich wiederherstellen lassen können. Ladet Euch dazu die Freeware von EaseUS herunter. Danach befolgt Ihr folgende Schritte:
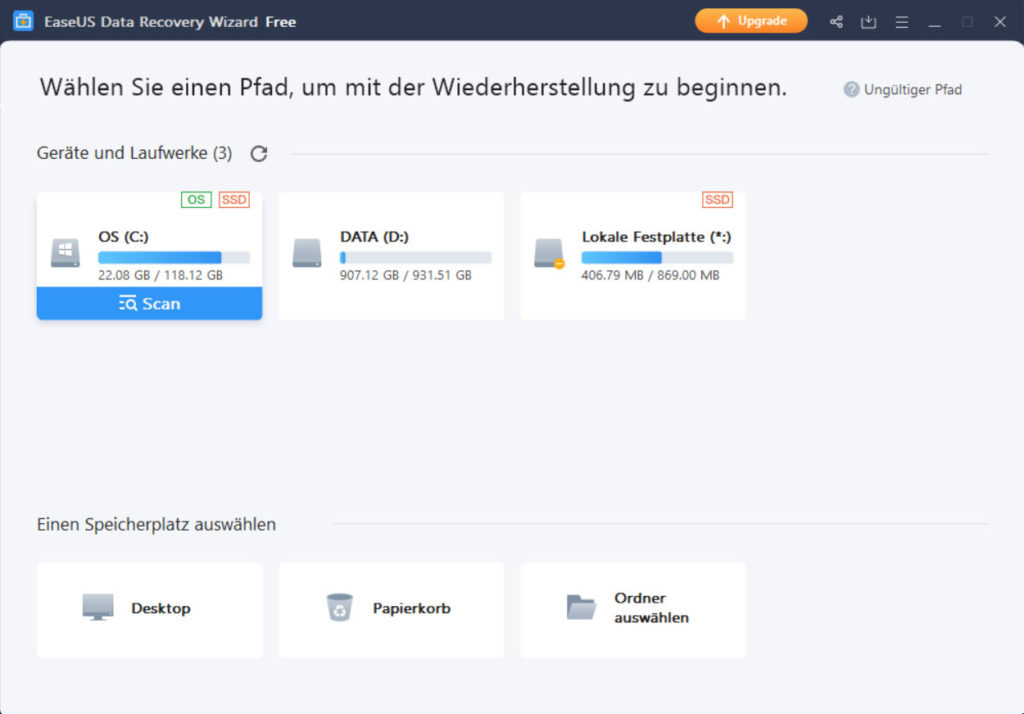
- Schliesst die SD-Karte an Euren Rechner an und startet den Data Recovery Wizard.
- Wählt die SD-Karte aus und klickt auf Scan
- Der Data Recovery Wizard braucht nun eine Weile um die Karte zu scannen. Je nach Größe der Karte und Geschwindigkeit des Kartenlesers, kann dies eine Weile dauern.
Wichtig: Brecht diesen Prozess auch nicht ab, wenn schon Eure gewünschten Daten gefunden wurden. Eventuell sind diese noch nicht vollständig. Lasst den Scan bitte bis zum Ende durchlaufen. - Wählt nach dem Scan die Dateien aus, die Ihr wiederherstellen lassen möchtet. Stellt diese unbedingt auf die Festplatte des PCs wieder her und NICHT auf die SD-Karte.
Tipp 5: RAW formatierte SD-Karten in Windows lesen
Manche Kameras formatieren SD-Karten im RAW-Format. Das lässt sich unter Windows aber nicht lesen. Eine Konvertierung könnt Ihr unter Windows direkt in der Datenträgerverwaltung durchführen.
Tipp 6: Laufwerksbuchstaben ändern
Manchmal wird dem SD-Karten-Lesegerät kein Laufwerksbuchstabe zugewiesen. Oder der Laufwerksbuchstabe wird doppelt vergeben. In diesem Fall kann es hilfreich sein, den Laufwerksbuchstaben der SD-Karte zu verändern.
- Drücken Sie die Tastenkombination Windows + X und wählen die Datenträgerverwaltung
- Klicken sie mit der rechten Maustaste auf das Laufwerk des Kartenlesers.
- Wählen Sie die Option Laufwerksbuchstaben und -pfade ändern
- Wählen Sie einen neuen Laufwerksbuchstaben und versuchen die Daten der SD-Karte erneut zu lesen.