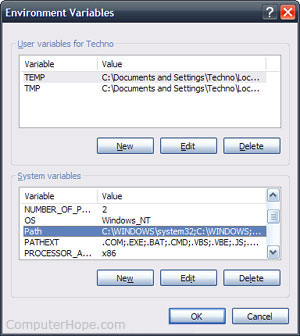
Windows 7: Eigene Dateien Standardpfad verändern
Gerade bemerkt das man die Standardpfade von den Eigenen Dateien ala Bilder, Dokumente, Downloads usw einfach mit rechter Maustaste -> Eigenschaften -> Pfad sich verändern lässt und die Dateien werden sogar verschoben wenn man beim Eigenschaftsdialog auf Ja klickt.
Endlich kein Gefrickel mehr mit (harten) Verknüpfungen.
Update: Weitere Lösung:
Wie man den Pfad in Windows 7 einstellt.
Ziel:
Einstellen des Windows-Befehlspfades in Windows 7
Zusätzliche Informationen
Wenn Sie die Pfadangabe ändern, wird ein MS-DOS-Fenster in Microsoft Windows sowie in älteren Programmen geöffnet, um Dateien zu finden, die für die Ausführung des Programms erforderlich sein könnten.
In der alten MS-DOS-Umgebung haben wir den Befehl PATH= verwendet, der sich in der Datei autoexec.bat befindet. Weitere Informationen zum MS-DOS-Pfadbefehl, der unter Windows 2000 und Windows XP noch verwendbar ist, finden Sie auf unserer Pfadbefehlsseite, weitere Informationen zum MS-DOS-Befehl auf unserer Set-Befehlsseite.
Weitere Informationen zu diesem Begriff und verwandten Definitionen finden Sie in unserer Wörterbuchpfad-Definition.
So geht´s:
Der Pfad wird nun von Windows 7 verwaltet und nicht mehr von den Dateien autoexec.bat oder autoexec.nt. Um die Systemumgebungsvariablen zu ändern, führen Sie die folgenden Schritte aus.
Klicken Sie auf dem Desktop mit der rechten Maustaste auf Arbeitsplatz und dann auf Eigenschaften.
Klicken Sie im Fenster Systemeigenschaften auf die Registerkarte Erweitert.
Klicken Sie im Abschnitt Erweitert auf die Schaltfläche Umgebungsvariablen.
Markieren Sie schließlich im Fenster Umgebungsvariablen (wie unten gezeigt) die Variable Pfad im Abschnitt Systemvariable und klicken Sie auf die Schaltfläche Bearbeiten. Fügen Sie die Pfadlinien mit den Pfaden, auf die der Computer zugreifen soll, hinzu oder ändern Sie sie. Jedes andere Verzeichnis wird durch ein Semikolon getrennt, wie unten gezeigt.
C:\Programmdateien;C:\Winnt;C:\Winnt\System32
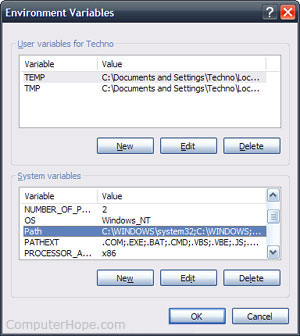
4 Gedanken zu „Windows 7: Eigene Dateien Standardpfad verändern“
Ich fand diesen Beitrag auch sehr informativ und hilfreich und schätze den Einblick und die Unterstützung der GWB-Community sehr. Meiner Erfahrung nach unterschied sich der Zugriff auf den Windows-Pfad jedoch geringfügig von dem, was hier beschrieben wird. Ich verwende Windows 7 Pro auf einer veralteten Sony VAIO-Box, FYI, obwohl ich bezweifle, dass der Box-Typ eine große Rolle in Bezug auf die Variation spielt, die ich gefunden habe.
Allerdings habe ich mit der rechten Maustaste auf’Mein Computer‘ geklickt. Dies führte jedoch eher zu einer Abkürzung zum’\Control Panel\System‘. Daher präsentiere ich meine Schritte JIC jeder andere, wie ich, findet sich auf einem Bildschirm nicht in der ursprünglichen Reihe von Anweisungen, wie sie von admin @ 20091021.0754. Nochmals vielen Dank im Voraus für diese Website, denn sie ist voller Einblicke und Unterstützung für Super-User „n00bs“ wie mich. Ich finde die Anweisungen und Anleitungen nachdenklich und gut geschrieben, nicht zu übertrieben oder elitär.
Hinweis für Benutzer wie mich: Es ist sehr wichtig zu verstehen, dass Änderungen an den Systemeigenschaften unter’Umgebungsvariablen‘ Änderungen an Ihrem PC sind, die die Funktionsweise Ihres Systems verändern können. Es ist immer ratsam, IMHO, vor jeder Systemänderung einen Wiederherstellungspunkt zu erstellen. „Eine Unze Prävention….“
SscoootzZ Instruction Remix (Requisiten/Credo an Admin):
1. Klicken Sie auf dem Desktop mit der rechten Maustaste auf „Arbeitsplatz“.
Diese Aktion bringt mich zum’Control Panel\System‘ Bildschirm mit „Grundlegende Informationen über Ihren Computer anzeigen“ ganz oben.
2. Klicken Sie im linken Bereich auf „Erweiterte Systemeinstellungen“.
Diese Aktion ruft die GUI-Konsole „Systemeigenschaften“ mit verschiedenen Registerkarten auf: „Computername“, „Hardware“ etc.
3. Wählen Sie die Registerkarte’Erweitert‘.
Diese Aktion zeigt Einstellungsmöglichkeiten für’Leistung‘,’Benutzerprofile‘ und’Start & Wiederherstellung‘.
4. Wählen Sie’Umgebungsvariablen‘.
Diese Aktion öffnet die’Umgebungsvariablen‘ für den aktuell angemeldeten Benutzer.
5. Scrollen Sie unter der Überschrift’Systemvariablen‘ nach unten zu’Pfad‘ und markieren Sie diesen. Klicken Sie dann auf’Bearbeiten‘.
Diese Aktion ruft die’Edit System Variable‘ GUI auf.
* !NOTE!NOTE!!! Ändern Sie nicht den Eintrag @’Variablenname‘. Wenn Sie Ihre Variable „Pfad“ nicht bearbeiten möchten, klicken Sie auf „Abbrechen“, um aus dem Prozess auszusteigen, ohne Änderungen vorzunehmen.*
Hinweis: Im Variableneintrag’Pfad‘ sind keine Leerzeichen vorhanden.
6. Geben Sie unter dem Eingabefeld’Variablenwert‘ die gewünschten Ergänzungen oder Änderungen zu’Pfad‘ ein.
Für diese Eingabe ist es entscheidend, dass die Daten zu 100% korrekt eingegeben werden. Das Betriebssystem interpretiert den Wert nicht, er muss genau so eingegeben werden, wie er in der Dateistruktur der Festplatte geschrieben ist, damit die Anweisungen’Pfad‘ befolgt werden können.*
7. Klicken Sie auf’OK‘, um die’Pfad‘-Änderung(en) zu authentifizieren.
Fín
danke für den Tipp.
Aber irgendwie geht das bei mir nur bei manchen Ordnern. Die Ordner “Bilder” “Music” und “Videos” lassen sich bei mir nicht verschieben (wobei “Music” irgendwie ein komischer Ordner ist, da ich auch den Ordner “Eigene Musik” habe. Das gleiche ist bei “Video” so.
Hat jemand vielleicht das gleiche oder ein ähnliches Problem?
LG
Ich würde mal sagen das du den Ordner Music und Videos irgendwann selber erstellt hast. Die meisten Anwendungen verwenden den Standardordner sofern man sie nicht umgestellt hat.
Verschieb doch die Dateien in den Eigene Musik Ordner und dort änderst du den Pfad dahin wo du willst.
Wie man den 1. Schritt unter Windows 7 behebt.
„Klicken Sie auf dem Desktop mit der rechten Maustaste auf Arbeitsplatz und dann auf Eigenschaften.
0.1 Start drücken, A.K.A.-Fenstertaste auf der Tastatur.
0.2 „Computer“ lokalisieren, sollte sich in der Mitte links befinden.
0.3 Drücken Sie die rechte Maustaste auf „Computer“.
0.4 Drücken Sie auf Eigenschaften aus dem Optionsfenster.
0,5 siehe Schritt 2 und so weiter.